How to backup WordPress to Google Drive automatically
Key points:
- Google Drive offers 15GB free storage and enterprise-grade reliability for backups.
- Automatic WordPress backups to Google Drive can be set up quickly and easily using UpdraftPlus.
- Free version provides complete backup functionality.
- Premium features available for advanced needs (from $70/year)
- Used by 3+ million WordPress sites.
- Beginner-friendly step-by-step instructions to set up and troubleshoot a WordPress backup.
Imagine spending countless hours building the perfect WordPress site, adding content, customising your theme and fine-tuning every detail, only to lose it all in an instant. Server crashes, hacking attempts and accidental deletions are all too common threats that can wipe out your hard work without warning.
Fortunately, all you need to combat this is regular backups.
But not just any backups – automated, secure, off-site backups that you can access anytime, anywhere, which is why using Google Drive makes perfect sense.
We’ll take a detailed look at how to quickly set up automatic WordPress backups to Google Drive with UpdraftPlus, a backup and migration plugin that’s trusted by millions of users.
But first, let’s talk a bit more about why Google Drive is a great option for your backups.
Why Google Drive is perfect for WordPress backups
Section titled Why Google Drive is perfect for WordPress backupsGoogle Drive stands out as an excellent destination for your WordPress backups for several reasons:
- Enterprise-grade reliability: Google’s infrastructure provides simple yet powerful storage that you can count on. Your backups are stored on the same reliable systems that power Google’s own services.
- Off-site backup: If a hacker compromises your website or your computer crashes, your backup remains safe in cloud storage, completely independent from your main site.
- Access from anywhere: Whether you’re at home, in the office, or travelling, you can retrieve your backups from any device with internet access.
- Free storage tier: Personal Google accounts come with 15GB of free storage, which is enough for multiple backups of smaller sites. Plus, this storage won’t count against your WordPress hosting plan’s limits.
- Built-in security: Google Drive includes encryption to protect against malware, spam, ransomware and phishing attempts.
- Affordable scaling: If you need more space, Google Drive offers reasonable pricing for additional storage when your site grows, starting at 100GB for just $1.99/month.
As Anthonius Andreas, our lead developer for UpdraftPlus, puts it,
“What makes Google Drive great for WordPress backups is the generous 15GB of storage capacity that even the free version provides. When troubleshooting, having access to multiple complete backup points – including all those space-hungry media files – means you’re never choosing between recent or historical versions. This breathing room lets you focus on solving the actual problem rather than managing storage limitations, at least for smaller websites. However, note that if you have a large enterprise or media-heavy website, you may need to upgrade to a paid cloud storage plan to have enough storage space.”
How to set up Google Drive backups with UpdraftPlus
Section titled How to set up Google Drive backups with UpdraftPlusUpdraftPlus stands out in the WordPress backup space with over 3 million active installations. The plugin offers native Google Drive integration, automated scheduling and granular control over which components of your site to back up.
The plugin has several great features, such as:
- Automated and scheduled backups that you can set and forget, with hourly, daily, weekly, or monthly options. You can even set different schedules for files and databases, ensuring maximum flexibility.
- Google Drive integration makes uploading backups to Google Drive effortless, requiring only a secure OAuth login and no complex configurations. All you need to do is choose Google Drive from UpdraftPlus settings, authenticate the connection and click again to complete the setup. The plugin also supports resumable uploads, so that interrupted backups can pick up where they left off instead of starting again from scratch.
- One-click restoration from the WordPress dashboard to recover your website quickly, whether you need to restore specific files, your database, or the entire site.
What makes UpdraftPlus particularly valuable, especially when compared to other free WordPress backup plugins, is its reliability – a quality frequently mentioned in customer feedback.
DJ Billings, who noted in his review:
“It just works. It saves me tons of time; I don’t need to monitor my backups… Support is excellent; I typically get a response within hours.”
So, without further ado, let’s walk through setting up Google Drive backups with UpdraftPlus.
1. Install and activate UpdraftPlus
Section titled 1. Install and activate UpdraftPlusThe first step is installing the UpdraftPlus plugin:
1. Log in to your WordPress dashboard.
2. Navigate to “Plugins > Add New.”
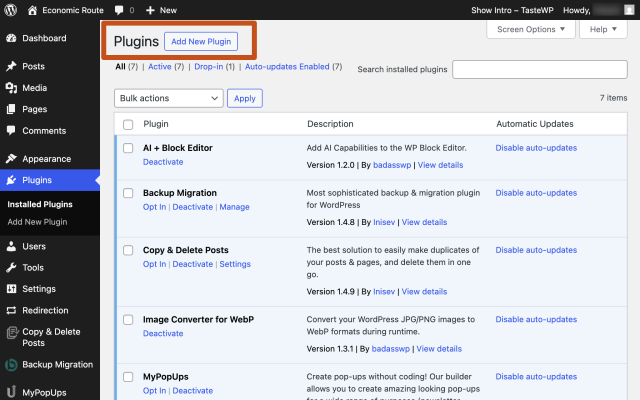
3. Search for “UpdraftPlus” in the search bar.
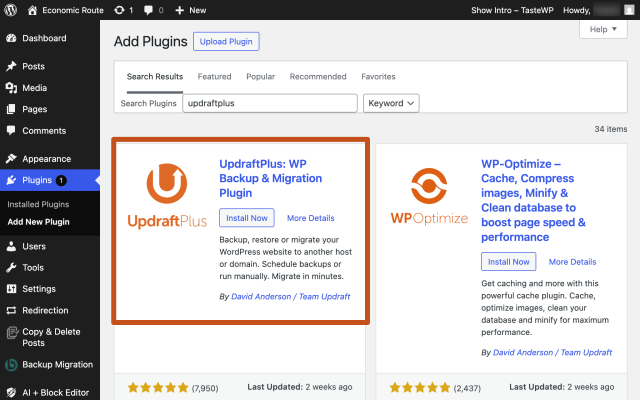
4. Click “Install Now” next to UpdraftPlus WordPress Backup & Migration Plugin.
5. After installation completes, click “Activate.”
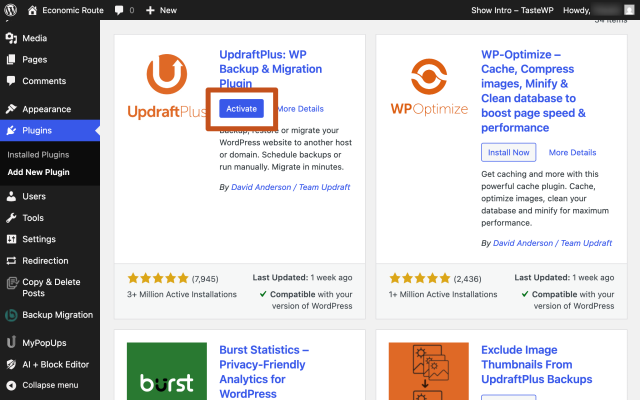
Alternatively, you can download the plugin ZIP file from the WordPress plugin repository and upload it manually through the “Upload Plugin” feature.
2. Connect UpdraftPlus to Google Drive
Section titled 2. Connect UpdraftPlus to Google DriveNow it’s time to connect UpdraftPlus to your Google Drive account.
1. In your WordPress dashboard, go to “UpdraftPlus”.
2. Click on the “Settings” tab.
3. In the “Choose your remote storage” section, click on the Google Drive icon to select it.
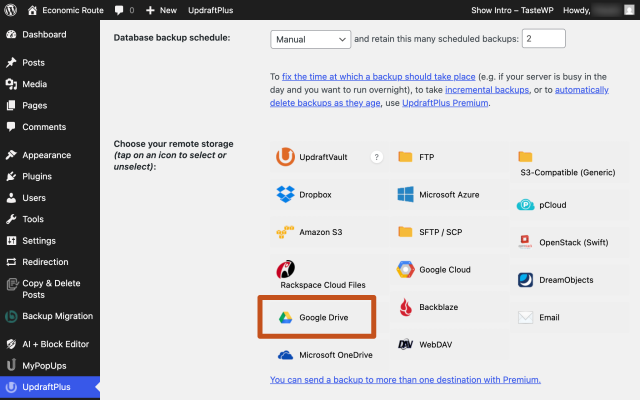
4. Click “Save Changes”.
5. If you are setting up Google Drive for the first time, you should see a prompt asking you to authorise access to your Drive account to enable backup storage.
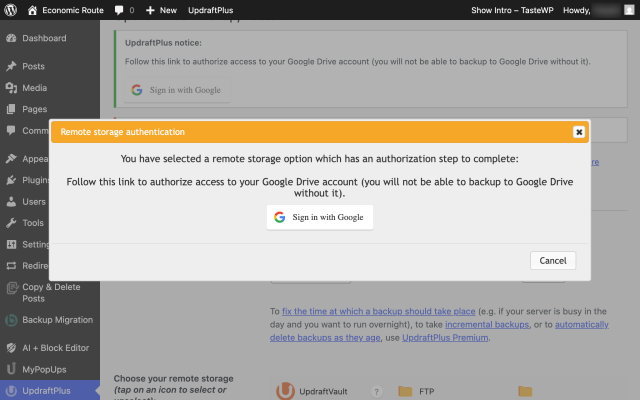
6. Sign in with Google to begin the authentication process.
7. You’ll be redirected to Google to sign in and grant UpdraftPlus permission to access your Drive.
8. After successful authentication, you’ll be redirected back to your WordPress dashboard with a success message like the one below.
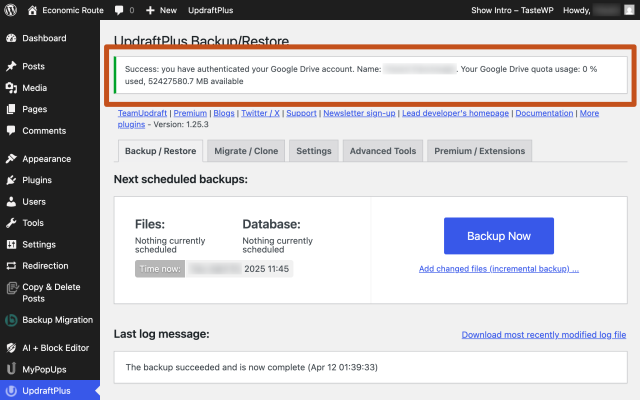
9. Check the box to have a basic report sent to your site’s admin address.
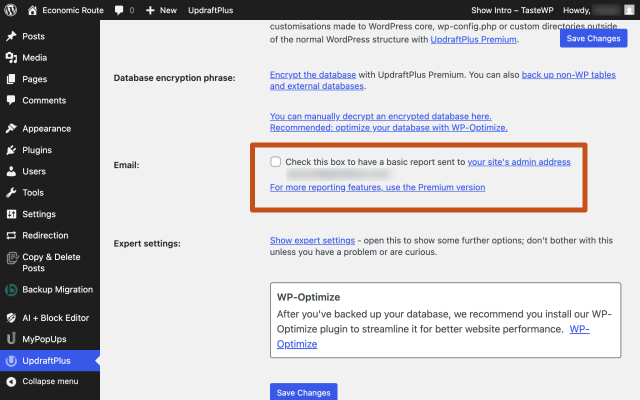
10. Click “Save Changes” again to confirm your settings.
3. Create your first manual backup
Section titled 3. Create your first manual backupBefore setting up automatic backups, it’s good practice to run a manual backup to ensure everything works correctly.
1. Go to the “Backup / Restore” tab in UpdraftPlus.
2. Click the “Backup Now” button.
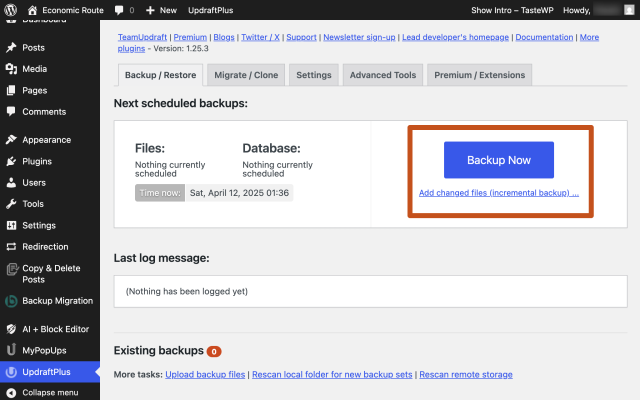
3. In the popup dialog, confirm which components you want to include in your backup (typically, you’ll want everything selected).
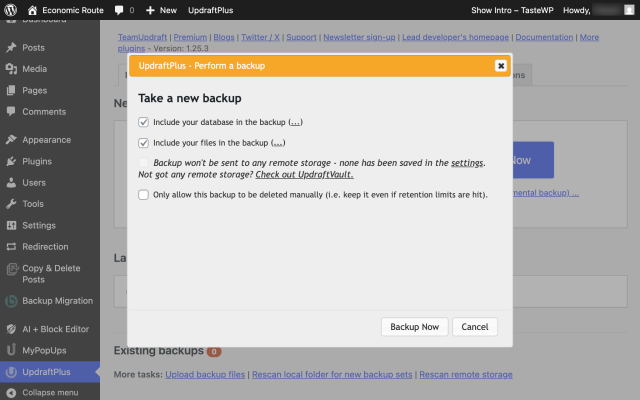
4. Click “Backup Now” to start the process.
5. UpdraftPlus will show a progress bar as the backup runs.
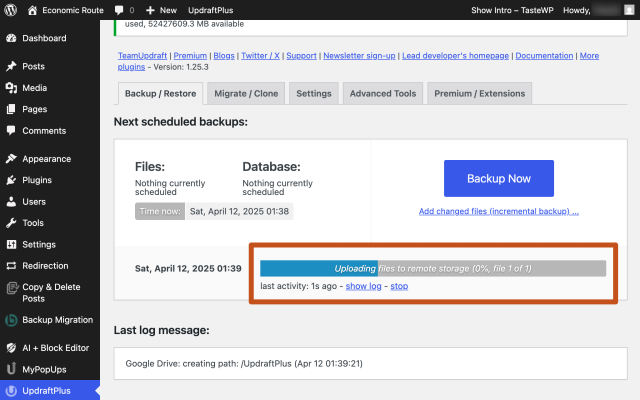
6. Once complete, you’ll see the backup appear in the “Existing backups” section. If you need to restore the backed-up version, you can click the “Restore” button for a one-click restore.
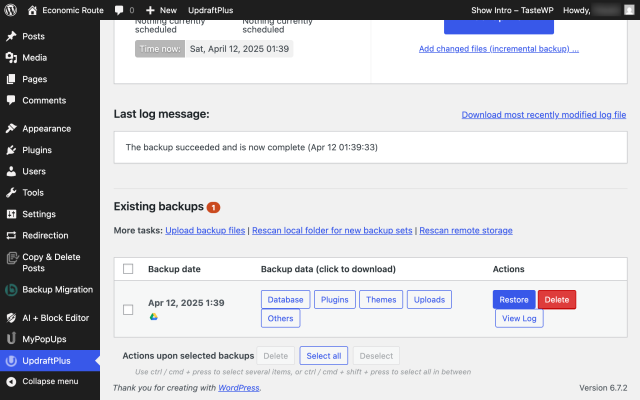
4. Configure your automatic backup schedule
Section titled 4. Configure your automatic backup scheduleWith a successful manual backup complete, you can now set up your automated backup schedule:
1. Return to the “Settings” tab in UpdraftPlus.
2. Under “Files backup schedule”:
- Set the frequency for your file backups (Daily, Weekly, etc.).
- Set the frequency for your database backups (typically more frequent than files).
- Set how many backup sets to retain.
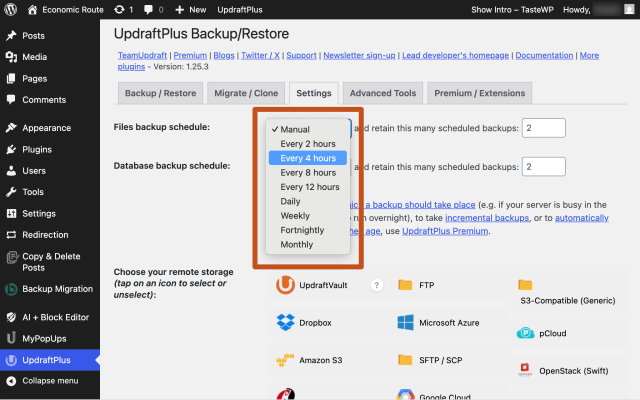
3. Note that backups will start running as soon as you set them up. Ideally, it’s best to schedule them during low-traffic periods (more on that below!), but this means you’ll need to run the first backup at that time.
4. Click “Save Changes” to confirm your schedule.
For most small to medium WordPress sites, backing up files weekly and databases daily offers a good balance of protection and storage efficiency. However, if your site changes frequently or contains critical information, consider increasing the frequency.
5. Restore your WordPress site from Google Drive
Section titled 5. Restore your WordPress site from Google DriveKnowing how to restore your site is just as important as setting up backups. Here’s how to restore from your Google Drive backups:
1. Go to the “Backup / Restore” tab in UpdraftPlus.
2. Find the backup you want to restore in the “Existing Backups” section.
3. Click the “Restore” button next to that backup.
4. Select the components you want to restore (you can choose to restore the entire site or just specific parts like themes or plugins).
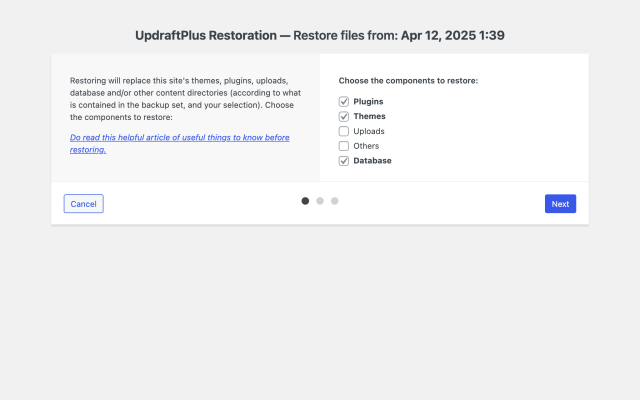
5. Click “Restore” to begin the process.
6. UpdraftPlus will download the backup files from Google Drive and restore them to your site.
7. Once complete, you’ll see a success message confirming the restoration.
The ability to selectively restore components gives you flexibility when troubleshooting. For example, if a plugin update causes problems, you can restore just the plugin directory without affecting other parts of your site.
Troubleshooting backup issues with Google Drive
Section titled Troubleshooting backup issues with Google DriveEven with a reliable plugin like UpdraftPlus, you might occasionally encounter issues with your Google Drive backups. Here are solutions to the most common problems:
Connection issues
Section titled Connection issuesIf you notice authentication errors or your backups aren’t appearing in Google Drive after configuration, first check if a firewall or security plugin might be blocking the connection. If that’s not the issue, try reconnecting by going through the full “add remote storage” process again at “UpdraftPlus > Settings”.
Backup failures
Section titled Backup failuresWith other backup plugins, backups may fail to complete or time out during the process, which can be frustrating, especially with larger websites. UpdraftPlus offers several solutions:
- Check for plugin conflicts by temporarily deactivating newly installed plugins.
- If the scheduler fails, try running a manual backup through the “Backup Now” function.
- With UpdraftPlus Premium, you’ll receive detailed reports containing system warnings or errors to help identify specific issues.
Storage problems
Section titled Storage problemsIf you’re running out of space for your backups, consider these approaches:
- Delete unnecessary files from your Google Drive account or purchase additional storage.
- With UpdraftPlus Premium, you can set up automatic deletion of old backups based on their age to save storage space.
- Be selective about which components to include in your backups, potentially excluding large media files that rarely change.
- UpdraftPlus Premium also allows you to use multiple storage options, so you can move your site to different providers if one has limitations.
For more comprehensive troubleshooting assistance, visit UpdraftPlus’s Google Drive Troubleshooting documentation or check out our guide on How to fix UpdraftPlus failed backups.
Back up to multiple locations
Running low on Drive space? With UpdraftPlus Premium, you don’t have to rely on a single storage provider. Back up your WordPress site to multiple locations at once – including Microsoft OneDrive, Amazon S3, Dropbox, and more.
Reap the benefits of UpdraftPlus Premium
Section titled Reap the benefits of UpdraftPlus PremiumWhile the free version of UpdraftPlus provides complete and reliable backup functionality, the premium version offers advanced features for users with more demanding requirements:
- Google Drive enhancements: Premium users gain advanced folder selection capabilities, allowing you to organise your backups more effectively within Google Drive. You’ll also get improved handling of large files, which is particularly useful for media-heavy websites.
- Extended storage options: Premium expands your storage choices beyond Google Drive to include Microsoft OneDrive, Azure, Google Cloud and more. This allows you to create redundant backups across different storage services for added protection.
- Back up more files: Premium lets you back up files outside your WordPress content directory, ensuring complete protection for custom configurations.
- Database encryption: Backups are secure as standard, but you can add an extra layer of security by encrypting your database backups, anonymising data and locking access via password protection.
- Smart scheduling: You can set custom backup routines, such as scheduling overnight backups during off-hours when site traffic is lowest, to minimise performance impact.
- Automatic pre-update protection: Premium automatically creates instant backups before any WordPress updates, providing a safety net if something goes wrong during the update process.
- Resource-saving incremental backups: Instead of backing up your entire site each time, incremental backups only save the files that have changed since the last backup, saving both time and storage space.
- Developer support access: Premium users gain access to a dedicated support team of WordPress developers who can help troubleshoot even the most complex backup scenarios.
UpdraftPlus Premium is available through annual plans starting from Personal ($70/year) for up to 2 sites. If you are professionally handling backups for multiple clients, Agency plans ($145/year) can protect years of website work and customer data for less than the cost of a coffee per week. Think of our automatic backups as your website’s autopilot system working silently in the background while you focus on creating and growing your site and/or business.
Start protecting your WordPress site with UpdraftPlus backups
Section titled Start protecting your WordPress site with UpdraftPlus backupsNow you know how to set up automated Google Drive backups for your WordPress site using UpdraftPlus. With this backup solution, you can take a significant step towards protecting your WordPress website from data loss.
Whether you choose the free version for basic Google Drive backups or UpdraftPlus Premium for additional features, you’ll be working with the most popular backup plugin for WordPress, so you can rest assured that your data will always be secure. And with a 10-day money-back guarantee for new Premium users, you can try the advanced features risk-free.
Don’t wait for a disaster to strike before thinking about backups!
Get UpdraftPlus today and set up your automated Google Drive backups.
About the author

Jelena Janić
Jelena is the Product Manager for UpdraftPlus and WP-Optimize. With seven years of experience, she’s taken on many roles – from tester to developer and now product manager. Along the way, she noticed a disconnect between how products are built and what customers need, sparking a passion for steering products toward solutions that truly serve the people who use them. Today, she ensures every WP-Optimize development decision is geared toward boosting WordPress website performance, enhancing usability, and increasing customer satisfaction.
Categories
UpdraftPlus
Get all our premium features. Direct site-to-site migration, incremental backups, back up automatically before updates and a whole lot more.
From just $70 for the year.
More stories
-
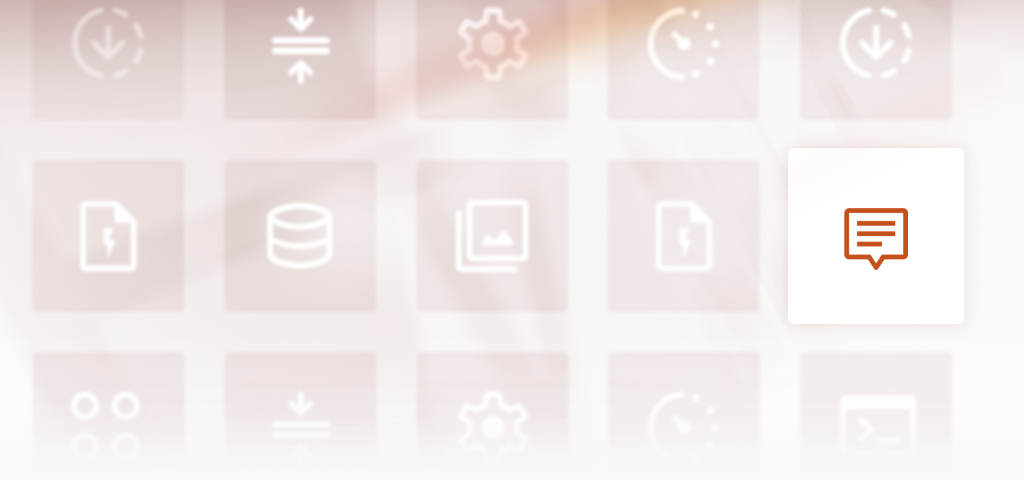
Best SEO WordPress themes to boost your rankings
Here’s a breakdown of the top SEO-friendly themes that are fast, lightweight, and built to perform in search results.
-

Best WordPress themes for blogs
Explore top WordPress themes for blogs built for SEO, speed, and design, perfect for writers, creators, and publishers.
-

Best free WordPress themes for 2025
Find the best free WordPress themes tested for speed, SEO, and flexibility to help you build a beautiful, high-performing site.
-

Best IT WordPress themes for tech companies
Find the best IT WordPress themes for tech startups and agencies. Compare speed, SEO, and flexibility to build a site that performs.
