How to restore your WordPress site to a previous date
There’s nothing more stressful for a site manager than encountering problems with your WordPress site. Whether it’s unexpected file changes, malware, errors, plugin updates, or something else, the solution may not always be straightforward. Given the numerous issues a WordPress site can face, having the ability to quickly and easily restore your site to a previous, healthier point in time can be a lifesaver. This is why you may need to restore your WordPress site to an earlier backup and return it to a more stable state.
In this guide, we’ll be providing you with step-by-step instructions detailing how you can restore your WordPress site to a previous date using UpdraftPlus, WordPress users’ favourite backup and restore plugin.
Why you might need to restore your WordPress site
Section titled Why you might need to restore your WordPress siteYour site has been hacked or compromised
Section titled Your site has been hacked or compromisedWordPress itself is a secure content management system on which you can build your website. However, without proper management, it can be prone to attacks by bots and/or hackers.
Any of the following could give these bots or hackers an easy way into your website to spread malware, change access, steal user data or change files:
- WordPress, plugins or themes have not been updated – Most plugins need to be kept up to date to remain secure and free from the latest vulnerabilities. By not updating plugins, website owners can leave their site unintentionally vulnerable.
- Weak passwords and usernames are still being used – a weak or common username or password combination is enough for bots to gain access to your site. Even keeping the username ‘admin’ on your site can leave you open to easy access.
Should you site become compromised in this way, using a plugin like UpdraftPlus can restore your sites content. UpdraftPlus Premium can restore your WordPress core and non-standard files too.
Major changes were made and files are overwritten
Section titled Major changes were made and files are overwrittenIn the management of your WordPress site, sometimes things can get out of hand and mistakes can be made. For example, you have a developer or member of your team working on making improvements to your site but they forget to save an older version of the file they’re working on, just in case they make a mistake.
By making the wrong kind of changes, your developer has created an error on a major file, with you site now inaccessible to visitors. By using a backup and restore plugin though, you’re able to restore your WordPress site to a previous date, before the error was created and the file was changed.
As a bonus, UpdraftPlus can be set up to perform automatic backups when plugins, themes and WordPress core updates run. This means that keeping your site up to date and secure has never been easier.
Don’t wait until it’s too late
The ability to restore only works if you already have backups in place. With UpdraftPlus Premium, you can protect everything – including WordPress core and non-standard files and schedule automatic backups before updates.
How to restore your WordPress site to a previous date
Section titled How to restore your WordPress site to a previous dateIf you recognize any of the above situations and need to restore your WordPress site to a previous date, then the following step-by-step instructions will help.
To save your future-self time, money and a serious headache, get UpdraftPlus installed (it’s free) on your site to give you peace of mind.
UpdraftPlus not only restores your WordPress site to a previous date, but it also:
- Performs backups of all your WordPress files, databases, plugins and themes.
- Implements scheduled backups every 4, 8 or 12 hours, daily, weekly, fortnightly or monthly (set by you).
- Restores backups directly from your WordPress control panel.
- Lets you store your backups remotely on Google Drive, Dropbox, OneDrive and more.
Installing UpdraftPlus
Section titled Installing UpdraftPlusInstalling UpdraftPlus takes just a minute or two and is as simple as adding any other plugin to your site. To install, follow these steps:
1.In your WordPress dashboard go to Plugins > Add New.
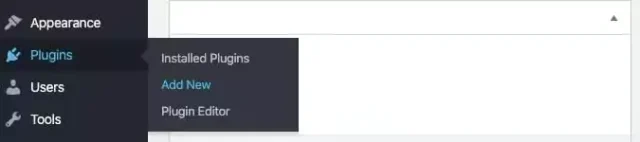
2.Type UpdraftPlus into the search bar.

3.Find the UpdraftPlus WordPress Backup Plugin and press Install Now and then Activate.
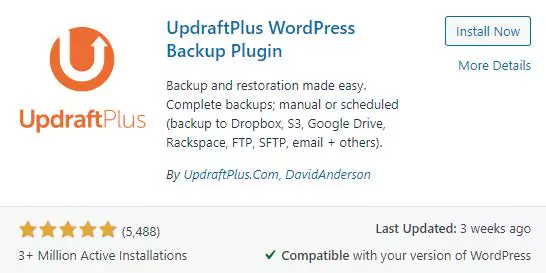
How to use UpdraftPlus to restore your WordPress site
Section titled How to use UpdraftPlus to restore your WordPress siteIn this example, we have UpdraftPlus installed, set up and running and have already backed up our site in Google Drive (our storage of choice). If you need a little more help, read our guide to understand how to easily backup your WordPress site.
To restore your site, do the following:
1.Go to Settings > UpdraftPlus Backups in your WordPress menu. This will open your UpdraftPlus settings page.
2.Scroll down the page until you reach the Existing Backups section.
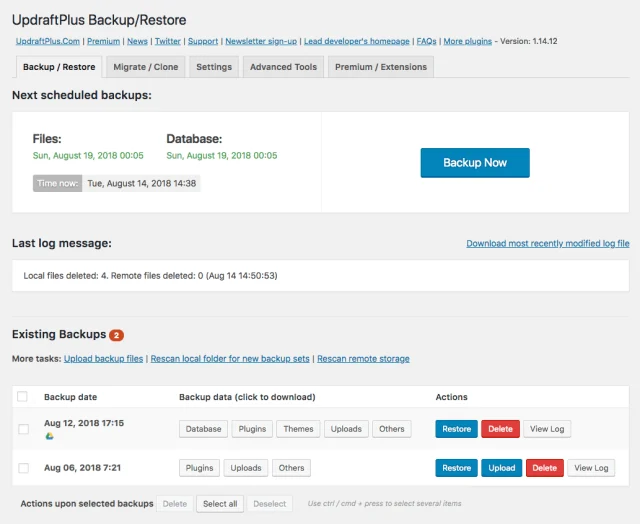
3.Find the backup from the date you want to restore and press the blue Restore button.
4.You will then be shown a popup which will ask you which elements of your database you want to restore. Select the ones that apply and press Restore.
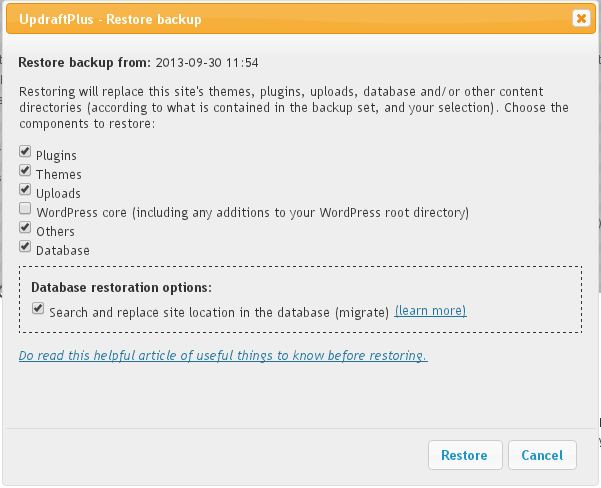
When your restore is complete, a message will pop up telling you the “Restore has been successful”.
That’s it!, Restoring your WordPress site with UpdraftPlus is easy and hassle-free. Plus, you can configure how often you would like your backups to take place. This is handy if you have a very active site that’s updated regularly, allowing you to create daily updates to help give you peace of mind.
Summary: Restoring your WordPress site to a previous date
Section titled Summary: Restoring your WordPress site to a previous dateIn this guide, you’ve learned the importance of being able to restore your WordPress site and how UpdraftPlus makes the process quick and easy.
Investing in regular backups to ensure you can restore your site to a previous point not only saves you time but also money in the long run.
With the ability to restore your WordPress site, you can avoid costly developer fees and minimize website downtime. UpdraftPlus simplifies this process, making it easy to safeguard your site’s health and security.
Restore with confidence
Regular backups mean you’ll never have to panic about hacks, errors, or broken updates. UpdraftPlus Premium adds features like incremental backups, multiple storage locations, and pre-update backups – giving you a reliable safety net every single time.
About the author

TeamUpdraft
Our team consists of WordPress developers, marketers, and industry experts committed to providing you with the resources and skills you need to succeed online. Whether you’re just starting out or seeking advanced strategies, we’re here to enhance your WordPress journey and support you at every stage.
Categories
UpdraftPlus
Get all our premium features. Direct site-to-site migration, incremental backups, back up automatically before updates and a whole lot more.
From just $70 for the year.
More stories
-
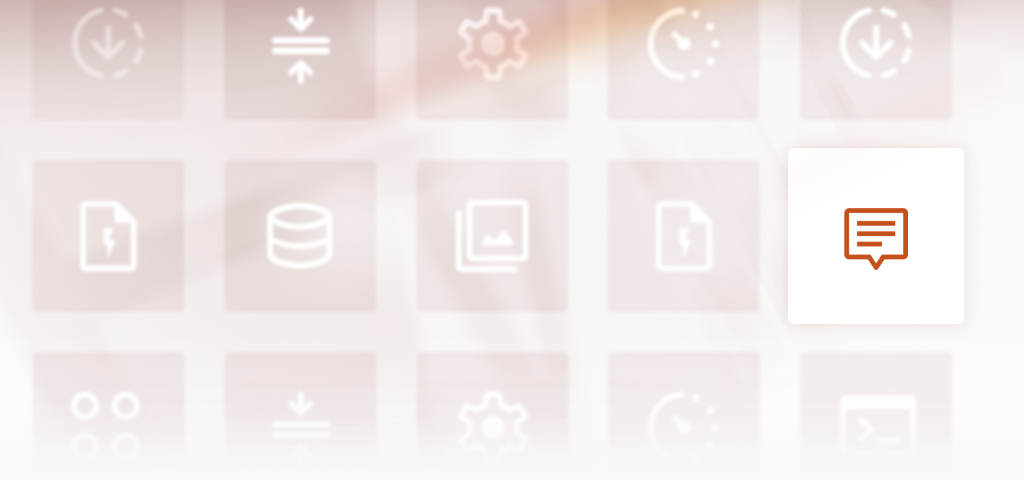
Best SEO WordPress themes to boost your rankings
Here’s a breakdown of the top SEO-friendly themes that are fast, lightweight, and built to perform in search results.
-

Best WordPress themes for blogs
Explore top WordPress themes for blogs built for SEO, speed, and design, perfect for writers, creators, and publishers.
-

Best free WordPress themes for 2025
Find the best free WordPress themes tested for speed, SEO, and flexibility to help you build a beautiful, high-performing site.
-

Best IT WordPress themes for tech companies
Find the best IT WordPress themes for tech startups and agencies. Compare speed, SEO, and flexibility to build a site that performs.
