Lossy vs Lossless image compression
This blog will help you understand what kind of results and savings you can expect to achieve with ‘Lossy’ and ‘Lossless’ compression methods.
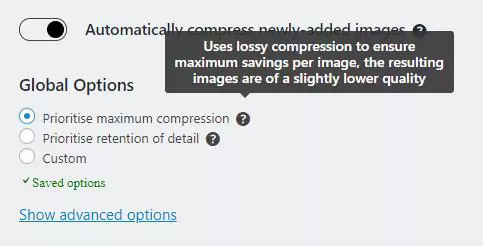
The most popular image compression for most users is Lossy, which can be categorized as achieving greater space saving (compared to lossless), whilst losing some of the data and image quality from the original image as a result of the compression process.
While you can save more data with lossy, the data saving isn’t completely without cost, as with increased compression comes a slight degradation in the image quality.
The image will still be very high quality and present as a professional and clear image, but you may start to get some compression artefacts appear with high levels of compression.
With Lossy compression enabled, the below image was compressed from 230.26 KB to 64.92 KB, giving an almost 75% reduction in size.




Lossy Summary
Section titled Lossy SummaryPro – Can reduce the images to small sizes and save lots of file data, making your website load quicker and perform better.
Con – The smaller you make the file size, the lower the quality of your original image.
Lossless Compression
Section titled Lossless Compression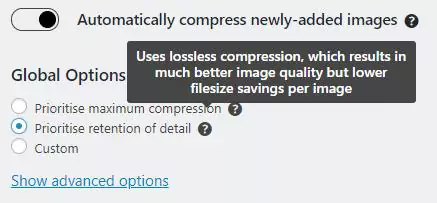
Lossless compression differs to lossy by maintaining the original image quality, while reducing the image data size by removing unnecessary meta-data from the submitted files (usually JPEG or PNG files). Whilst the amount of space you will save is not as much as lossy compression, it does give you a higher quality image.
With Lossless compression enabled, the below image was compressed from 230.26 KB to 172.18 KB, giving just over 25% reduction in size.




Lossless Summary
Section titled Lossless SummaryPro – Decreases image file size but maintains original quality of image.
Con – Using Lossless compression results in larger files sizes in comparison to lossy compression, which can result in slower loading speeds.
Custom
Section titled Custom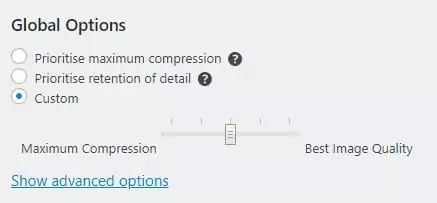
We understand that some users may wish to decide their own balance between maximum compression and best image quality. With the custom option, you can manually choose which settings your prefer for image compression and save them for future use.
Restore with WP-Optimize
Section titled Restore with WP-OptimizeWP-Optimize gives you the option to backup your images before compressing them, which you can do from within the WP-Optimize plugin or from the WordPress media library. To restore an image to its original state, click ‘Show advanced options’ in the ‘Compress images’ tab and click ‘Restore all compressed images’.
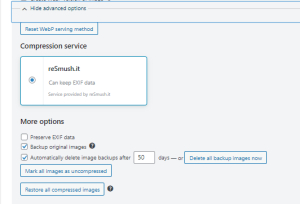
Overall Compression Summary
Section titled Overall Compression SummaryMaking a choice between lossless or lossy compression depends on what you want to achieve and what works best for your site and users. In general terms, if you have a website that needs to showcase high quality photographs (such as a wedding photography business), you should stick to lossless compression as it will still display your images in their original highest quality. But if your site is for a local garage for example, where the highest quality images are not so important, lossy compression could work best as original high quality photos are not essential to the success of your business.
About the author

TeamUpdraft
Our team consists of WordPress developers, marketers, and industry experts committed to providing you with the resources and skills you need to succeed online. Whether you’re just starting out or seeking advanced strategies, we’re here to enhance your WordPress journey and support you at every stage.
Categories
WP-Optimize
Get all our premium features. Lazy loading, pre-load key requests, Cloudfare integration. Optimize individual tables, delete unused images and more.
From just $49 for the year.
More stories
-

Best WordPress themes in 2025
Find the best WordPress themes in 2025 for blogs, businesses, and stores. Compare speed, SEO, and design to pick your ideal theme.
-
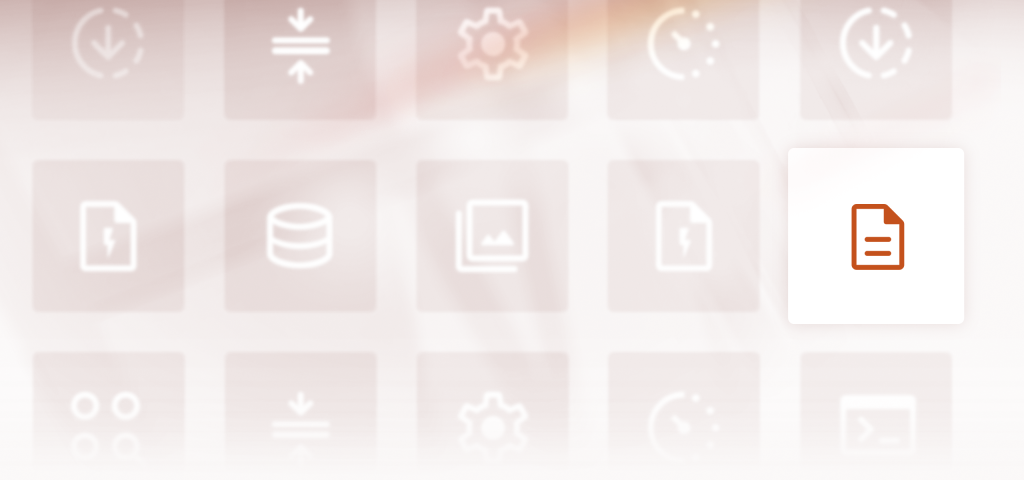
Experiencing slow uploads in WordPress? How to fix it fast
Fix slow upload issues in WordPress with this troubleshooting guide. Discover the causes, quick fixes, and long-term solutions for smoother performance.
-
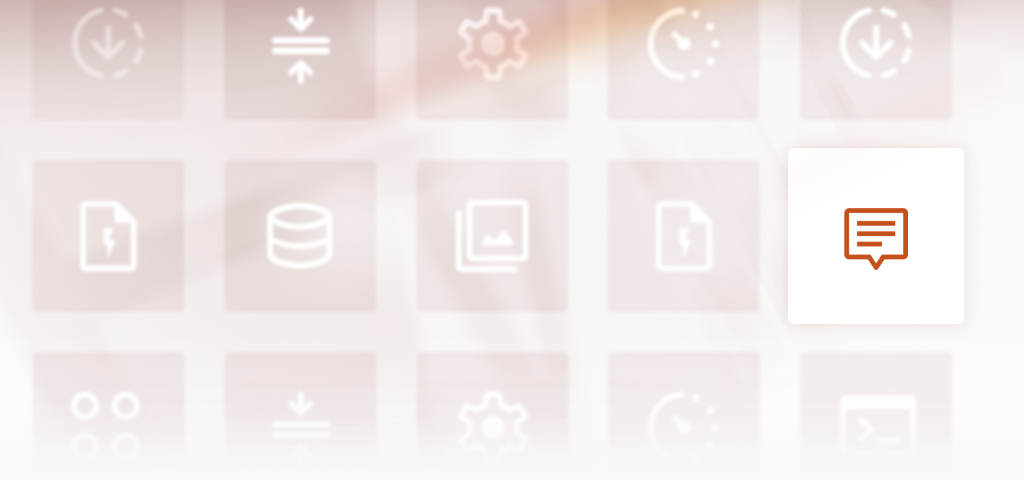
Best SEO WordPress themes to boost your rankings
Here’s a breakdown of the top SEO-friendly themes that are fast, lightweight, and built to perform in search results.
-

Best WordPress themes for blogs
Explore top WordPress themes for blogs built for SEO, speed, and design, perfect for writers, creators, and publishers.
