Guide to restoring WordPress from backup files and database
Key points:
- From malware attacks to plugin conflicts, backup restorations can quickly resolve critical website issues.
- Compare hosting backups, manual methods and plugin solutions like UpdraftPlus for reliability and ease of use.
- Follow detailed instructions for restoring backups using the UpdraftPlus plugin or manual methods via tools like phpMyAdmin or SFTP.
- Solve common restoration issues with actionable tips and learn how UpdraftPlus simplifies the process with built-in reports.
- Best practices for peace of mind: Regular backups, multiple storage locations, and post-restore security measures ensure long-term protection for your site.
Has your WordPress site suddenly crashed, been hacked or started displaying error messages? When disaster strikes, restoring from a backup is often the quickest and most reliable solution to get back online with minimal downtime.
Site failures can happen to anyone, from individual bloggers to large corporate websites, so having access to a recent backup can transform a potential crisis into a minor inconvenience.
This guide shows how to restore your WordPress site using your existing backup files. You’ll learn two main approaches:
- Restore using a backup plugin that’s already installed on your WordPress site – by far the easiest method for all users.
- Manual restoration – for technical users who need direct access to their database and files.
We’ll provide clear steps for each method, help you solve common problems and briefly touch on important security checks to perform after restoration.
Let’s get your site back online!
Why you might need to restore your WordPress site
Section titled Why you might need to restore your WordPress siteEven well-maintained WordPress sites occasionally run into problems that require restoration from backups. These include:
- Cyber attacks and malware infections: When hackers inject malicious code into your WordPress files or create hidden backdoors, a clean restore is often more effective than trying to remove all traces of malware manually.
- Plugin and theme incompatibilities: Updates can sometimes conflict with other components of your site, causing errors or the dreaded “white screen of death.” Restoring from a pre-update backup is usually the fastest fix.
- Human error: We’ve all accidentally deleted important content or made code changes that crashed a site. A recent backup lets you quickly undo these mistakes.
- Database corruption: Technical issues like corrupted database tables or connection errors can be complex to fix. Restoring from a clean backup is typically more straightforward and faster.
Having a reliable backup ready for restoration significantly reduces downtime and stress when problems occur.
Restore with confidence
Don’t waste hours troubleshooting corrupted files or broken databases. UpdraftPlus makes it simple to bring your site back online in just a few clicks – no technical skills required.
Understanding your WordPress backup options
Section titled Understanding your WordPress backup optionsYou’ve probably heard that regular WordPress backups are important. But here’s the truth: WordPress itself doesn’t include any automatic backup system. Many site owners only realise how critical backups are after something goes wrong. In such a scenario, there’s no better feeling than knowing you have a recent copy of your site ready to restore.
Let’s look at the main methods for restoring your WordPress site, each with its own advantages and limitations.
Hosting provider backups
Section titled Hosting provider backupsMany hosting companies offer backup services as part of their packages. While convenient, these hosting backups should ideally be supplemented with another backup method for complete protection.
Manual restoration
Section titled Manual restorationIt is possible to manage backups and restoration without specialised tools. However, we recommend using this approach with caution. It’s best suited for developers or advanced users who know their way around WordPress.
Dedicated backup plugins
Section titled Dedicated backup pluginsBackup plugins bridge the gap between the limited backups offered by hosts and the technical complexity of manual methods, with their ease of use, flexibility and control.
WordPress has many backup plugins, but a quick search on WordPress’ plugin repository proves that UpdraftPlus leads the pack, with over 3 million active installations and specialised restoration options.
UpdraftPlus has several features that help WordPress administrators successfully back up and restore countless websites, including:
- A one-click restoration process.
- Multiple storage options (UpdraftVault, Dropbox, Google Drive, etc.).
- The ability to restore specific components of your site.
- Detailed logs and reports to troubleshoot any issues.
“When it comes to WordPress site restoration, having a reliable backup system isn’t just a safety net – it’s a business necessity. I’ve seen countless situations where a quick, reliable restore process made the difference between hours of downtime and a seamless recovery. That’s why we’ve focused on making UpdraftPlus’s restoration process as automated and foolproof as possible.”
Know your backup components: a quick guide
Section titled Know your backup components: a quick guideBefore diving into the restoration process, it’s important to understand what makes up a complete WordPress backup. Think of your WordPress site as having two main parts – like the frame and engine of a car – both essential for proper functioning.
Missing either component during restoration will leave you with an incomplete site. Many restoration problems occur when users back up only one component and not both.
When to restore specific components
One of the advantages of modern backup systems is that you don’t always need to restore everything.
Database-only restoration works best for content issues (deleted posts, unwanted changes, corrupted settings) while preserving your current theme and plugin setup.
Files-only restoration is ideal when appearance or functionality is compromised (broken theme, missing media, plugin conflicts) without affecting your content.
Complete restoration can be necessary after hacking incidents, when moving hosts, or following catastrophic failures that require returning everything to a previous state.
The UpdraftPlus plugin makes this selection process straightforward by clearly showing which components are available in your backup and letting you choose exactly what you need to restore. This targeted approach saves time and reduces the risk of overwriting changes you want to keep.
1. Restoring WordPress with UpdraftPlus: The simple method
Section titled 1. Restoring WordPress with UpdraftPlus: The simple methodBefore beginning any restoration, make sure you’ve prepared by backing up your current site state. This gives you a safety net in case anything goes wrong during the restoration process.
Here’s the full tutorial to restore your WordPress site using UpdraftPlus.
- Log in to your WordPress admin dashboard.
- Navigate to “UpdraftPlus > Backup / Restore”.
- Scroll down to the “Existing backups” section.
- You’ll see a list of your available backups with timestamps. Select the backup set you want to restore from. Click the “Restore” button in the “Actions” column.
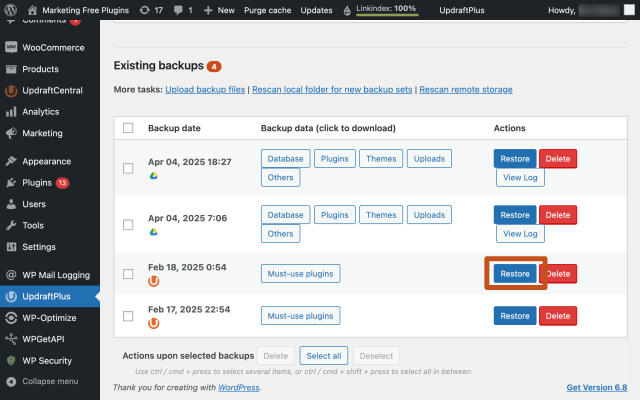
5. UpdraftPlus will ask which components you want to restore. You can choose any combination of plugins, themes, uploads and databases. Select the ones you need.
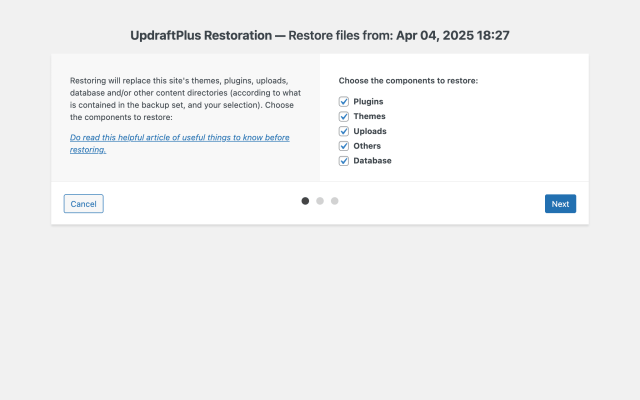
6. Click “Restore” to begin the process.
7. UpdraftPlus will download the backup files from your storage location (Dropbox, Google Drive, UpdraftVault, etc.).
8. The plugin will then extract and restore each component, showing progress as it goes.
9. Once complete, UpdraftPlus will display a success message
The beauty of UpdraftPlus is that it handles all the technical aspects for you. The plugin automatically manages database connections, file permissions and file paths during restoration, making the entire process much simpler compared to manual methods.
Troubleshooting tips for common issues
Section titled Troubleshooting tips for common issuesRestoring your WordPress site with UpdraftPlus is usually straightforward. If you encounter the “restoration did not complete” message, try these solutions.
- Low disk space: The uploads folder is often the heaviest part of a site. If restoration fails here, disk space is the likely culprit. What to do:
- Check the log file in
wp-content/updraft;you’ll see if you’re running low. - Free up space by deleting old files or unused backups.
- Once you’ve made space, go back to your backups and retry the restoration.
- Check the log file in
- Check your PHP memory limit. UpdraftPlus requires adequate memory to run large restores. You may need to temporarily increase your PHP memory limit.
- Ensure your server timeout settings aren’t too restrictive. Larger sites may need more time to restore than your server allows by default.
- Try restoring components one at a time rather than all at once.
- Check your server’s error logs for specific issues that might be preventing the restore.
UpdraftPlus Premium has an advanced built-in report feature that can help diagnose problems during restoration. Access these reports by clicking the “Last Log” button in the UpdraftPlus dashboard.
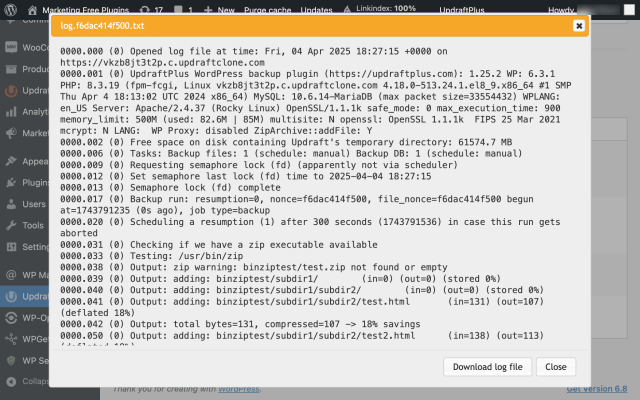
The logs provide detailed information about each step of the restoration process, making it easier to identify where things might have gone wrong.
Explore more advanced restoration troubleshooting for more information, and if all else fails, UpdraftPlus Premium users can reach out to support for hands-on help. You’ve got this.
Case study: How UpdraftPlus restored an FBI agent’s website
Section titled Case study: How UpdraftPlus restored an FBI agent’s websiteWhen retired FBI Special Agent Jerri Williams discovered that her WordPress website had been hacked with malicious redirects, years of work, hundreds of podcast episodes, and a loyal audience were at risk. But unlike many who find themselves in this situation, thanks to regular automated backups with UpdraftPlus, Jerri was able to restore her website in under 30 minutes.
“Having UpdraftPlus is like having an insurance policy for your website,” Jerri says. “You hope nothing will ever happen, but if it does, you’re safe. It was one of the best decisions I’ve made for my business.”
Key takeaways from Jerri’s restoration:
- Even the most security-conscious professionals are not immune to cyberattacks.
- Quick restoration minimised downtime, audience disruption and revenue loss.
- Automated backups saved years of work, avoiding the need for a total rebuild.
- Post-attack, Jerri updated all passwords and tightened user access as part of her recovery process.
- Lesson learned: Switching from bi-weekly to weekly backups could have saved time recreating recent content.
Today, Jerri continues to write crime fiction based on her FBI experience, and UpdraftPlus remains a quiet but essential part of her site’s protection strategy.
2. Manually restoring WordPress from backup
Section titled 2. Manually restoring WordPress from backupWhile UpdraftPlus provides the easiest restoration experience, knowing how to manually restore your WordPress site can be valuable for custom-built sites, where plugin-based restoration isn’t possible, or when you need more control.
Preparation before restoration
Section titled Preparation before restoration- Ensure you have a complete backup of your WordPress website.
- If your backups are stored in remote storage services like Dropbox or Google Drive, download them to your local computer before starting.
- In cases where your site was compromised or is experiencing critical errors, starting with a clean slate is recommended:
- Delete existing WordPress files: You can accomplish this via cPanel File Manager or SFTP. In cPanel, select all files and delete them. With SFTP, connect to your site and delete files from the root directory.
- Fresh WordPress installation: If needed, reinstall WordPress. The process varies by hosting provider, but generally involves accessing your hosting dashboard and using an installation tool.
Restoring the database
Section titled Restoring the databaseThe database contains all your content, settings and configuration. Here are the methods to restore it:
Restoring the database via phpMyAdmin:
- Log in to your hosting control panel and find phpMyAdmin under the database section.
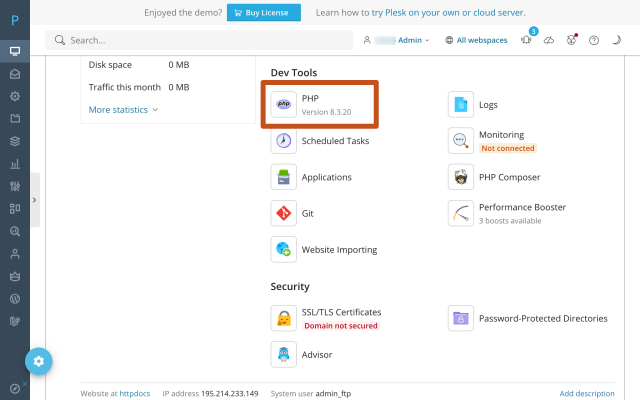
2. Select your database.
3. Click the “Import” tab.
4. Click “Choose File” and select your database backup (.sql file)
5. Ensure format is set to “SQL”.
6. Click “Import” to start the import process. The import process may take several minutes, depending on the size of your database.
Restoring the database via cPanel
1. Log in to cPanel.
2. Navigate to the “Backup” section under “Files”.
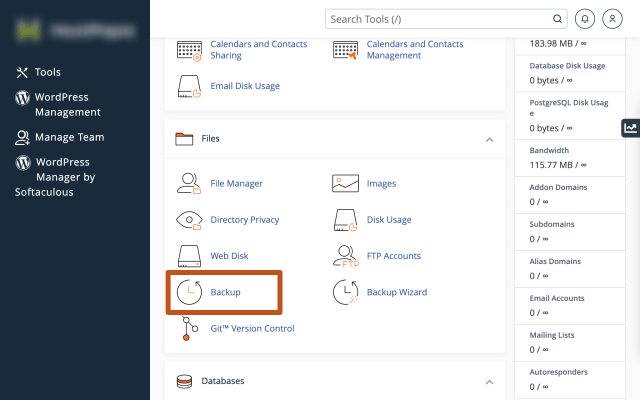
3. Scroll to “Restore a MySQL Database.”
4. Click “Choose File” and select your database backup.
5. Click “Upload” to start the restoration process. After completion, cPanel will display a success message.
Restoring the database via SSH (command line for advanced users with SSH access and WP-CLI installed):
1. Upload your database file to the server:
scp filename.sql username@serveraddress:rootfolder2. Import the database:
mysql -u username -p databasename < filename.sqlReplace the username, databasename and filename with your actual credentials and backup filename.
Restoring WordPress files
Section titled Restoring WordPress filesAfter restoring the database, you need to restore your WordPress files, which include themes, plugins and uploads.
Restoring files via SFTP
- Use an SFTP client like FileZilla. Enter your SFTP credentials (host, username, password, port).
- Navigate to the WordPress root directory, typically found in “public_html” or “www” directory.
- Delete old files (if necessary). If you are cleaning up after an attack or corruption, delete all files except “
wp-config.php” and the “wp-content” directory because they contain your database connection details and your media files. - Locate your backup files on your computer and upload them to the appropriate directories on your server. Make sure to maintain the proper directory structure.
- If you created a new database, edit the “
wp-config.php” file and update the database name, username and password.
Restoring files via cPanel
- Log in to cPanel.
- Click on “File Manager” under the “Files” section.
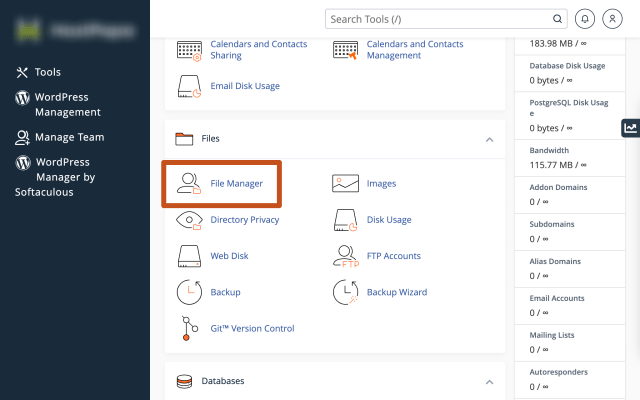
3. Navigate to your website’s root directory, upload your compressed backup file (usually .zip or .tar.gz) and extract the files to the appropriate location.
4. Ensure your files have the correct permissions (typically 644 for files and 755 for directories).
Restoring files via SSH
This method is typically faster for large websites.
1. Upload your backup file:
scp -r zipfile.zip username@serveraddress:rootfolder2. Extract the files on the server:
unzip zipfile.zip -d /path/to/destinationTesting your website
Section titled Testing your website- Verify
wp-config.phpsettings:- Check that the database credentials are correct.
- Verify table prefix matches the restored database.
- Ensure authentication keys and salts are present.
- Update permalinks:
- Log in to WordPress admin.
- Go to “Settings > Permalinks”.
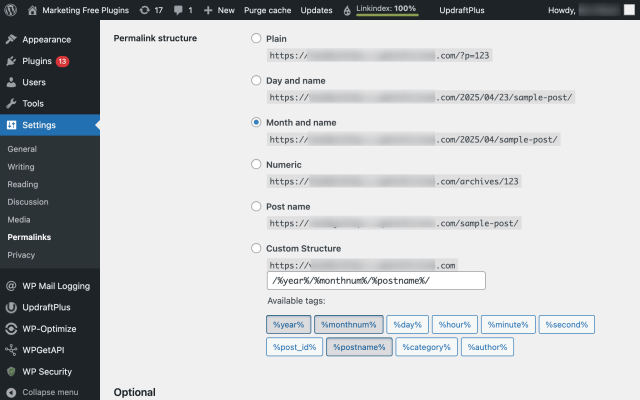
- Click “Save Changes” without making any modifications to refresh the permalink structure.
- Front-end testing:
- Visit your website to ensure it loads correctly.
- Check that pages and posts display properly.
- Test navigation and site functionality.
- Back-end testing:
- Log in to your WordPress admin dashboard.
- Verify your plugins are functioning.
- Check theme settings and customisations.
- Test essential features like content creation.
Best practices when restoring WordPress from backup
Section titled Best practices when restoring WordPress from backupBackup regularly using a plugin like UpdraftPlus. The Premium version offers advanced scheduling options, including automatic backups before WordPress updates, which can save you from potential update-related issues.
Maintain multiple backup points. Keep at least two copies of recent backups available during and after restoration in case issues emerge with your primary backup. With UpdraftPlus Premium, you can backup to multiple locations simultaneously for additional security.
Post-restore security essentials:
- Reset all WordPress passwords.
- Consider implementing two-factor authentication (2FA).
- Review and update user access levels.
- Check that core files remain unmodified.
- Verify SSL certificate status.
- Consider implementing a firewall for additional protection.
Check functionality and test the site after every restoration. Make sure all critical features work as expected.
Monitor site performance metrics for 24-48 hours post-restore to catch any delayed issues that might not be immediately apparent.
Automatic protection before updates
Never lose sleep over a failed WordPress update again. UpdraftPlus Premium automatically creates a backup before every update and stores it safely offsite so you can roll back instantly if anything goes wrong.
Get your WordPress site back online fast with UpdraftPlus
Section titled Get your WordPress site back online fast with UpdraftPlusUpdraftPlus makes WordPress site restoration simpler with features like granular file selection, which lets you restore only what you need, and selective plugin/theme restoration that helps you target just the problematic components.
The Premium version takes this further with multi-location backups, incremental backups that save only what’s changed, automatic backup before updates and detailed reports that give you confidence in your backup integrity.
UpdraftPlus is trusted by organisations like the Metropolitan Police, Microsoft and the University of Oxford and comes with a 10-day money-back guarantee and expert support team.
Don’t wait until disaster strikes to discover the importance of a reliable backup solution. Get UpdraftPlus Premium today for enhanced restoration capabilities and true peace of mind.
About the author

Jelena Janić
Jelena is the Product Manager for UpdraftPlus and WP-Optimize. With seven years of experience, she’s taken on many roles – from tester to developer and now product manager. Along the way, she noticed a disconnect between how products are built and what customers need, sparking a passion for steering products toward solutions that truly serve the people who use them. Today, she ensures every WP-Optimize development decision is geared toward boosting WordPress website performance, enhancing usability, and increasing customer satisfaction.
Categories
UpdraftPlus
Get all our premium features. Direct site-to-site migration, incremental backups, back up automatically before updates and a whole lot more.
From just $70 for the year.
More stories
-

Best WordPress Themes for Digital Marketing Agencies
Looking for the best WordPress theme for your digital marketing agency? Explore top free and premium options tested for speed, SEO, design, and lead generation.
-
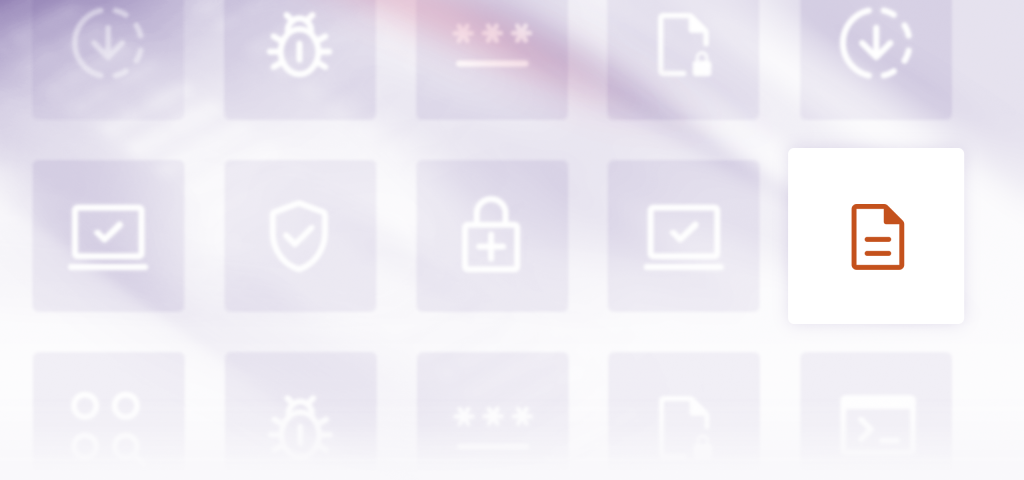
How to set up anti spoofing mechanisms for WordPress
Stop hackers from impersonating your WordPress site. Learn how to set up SPF, DKIM, DMARC, and AIOS to block spoofing and protect your domain.
-
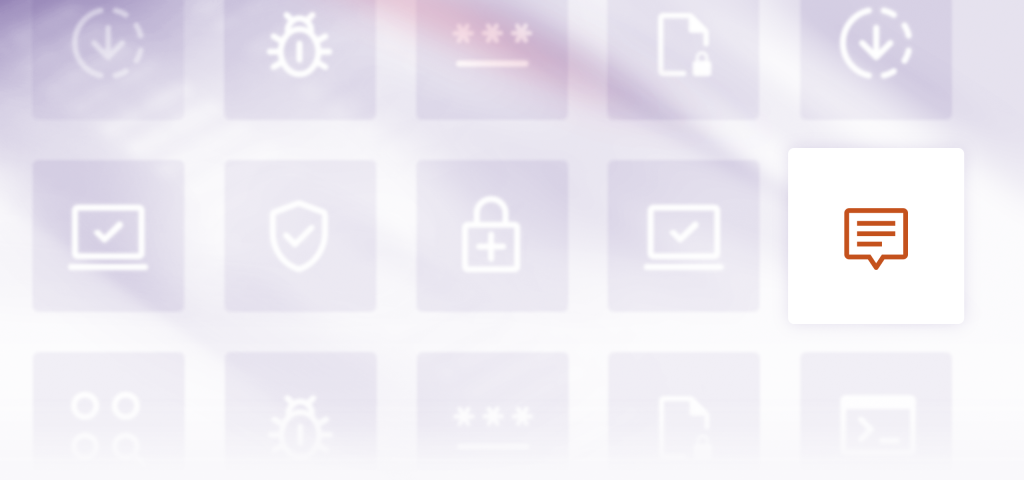
CIS benchmarks for securing WordPress
Discover how CIS benchmarks can harden WordPress against vulnerabilities. This guide explains server, database, and user-level security steps, plus a practical checklist for compliance.
-
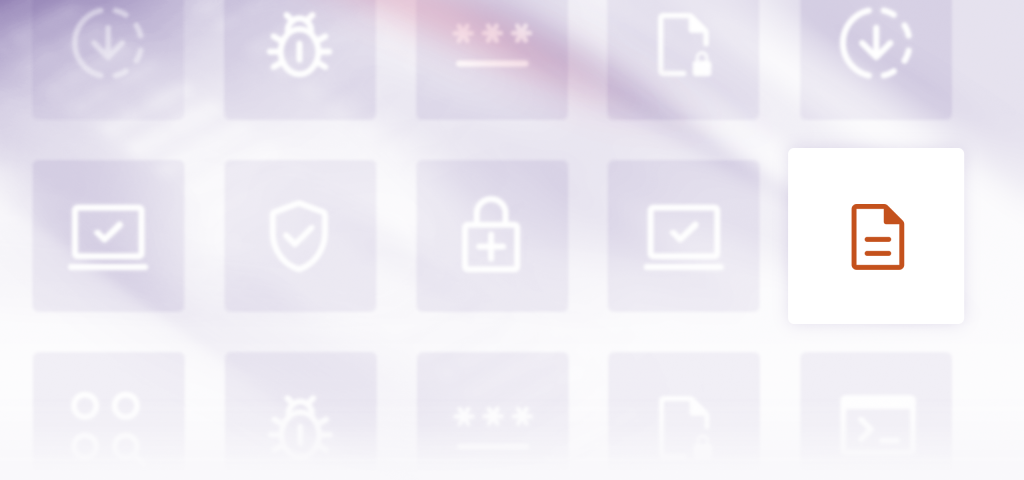
How to hide and protect the WordPress admin URL on an NGINX server
Keeping your WordPress admin area secure is key to blocking hackers and brute-force attacks. In this guide, you’ll learn how to protect the admin URL on an Nginx server using simple, effective steps.
