UpdraftPlus vs Duplicator: Which is the best backup and migration plugin?
Are you struggling to decide between UpdraftPlus vs Duplicator?
UpdraftPlus and Duplicator are two popular WordPress plugins for backing up and migrating your website. Both plugins offer a variety of features to keep your site safe and secure. However, they also have some key differences.
This article will compare both free and premium versions of the UpdraftPlus and Duplicator plugins. By the end, you’ll be able to choose the best fit for your WordPress backup and migration needs.
You can use the links below to jump straight to the section that interests you the most.
UpdraftPlus vs Duplicator: Feature comparison table
Section titled UpdraftPlus vs Duplicator: Feature comparison tableUpdraftPlus vs Duplicator: Key features
Section titled UpdraftPlus vs Duplicator: Key featuresLet’s start by checking out what are the core features offered by both UpdraftPlus and Duplicator plugins.
UpdraftPlus
Section titled UpdraftPlus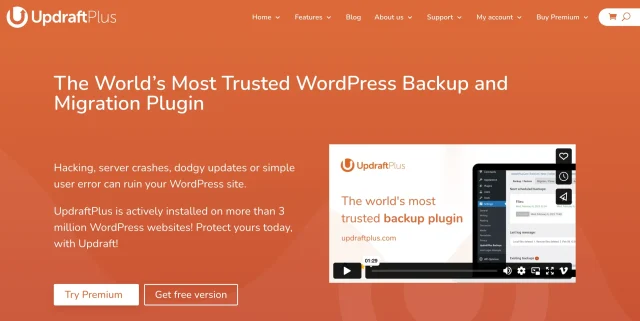
UpdraftPlus is a popular and highly rated WordPress backup and migration plugin, with more than 3 million active installs. UpdraftPlus comes in free and premium versions which you can use to back up, restore or migrate your WordPress website. For beginners, it offers a user-friendly interface to handle WordPress maintenance tasks effortlessly without any complex coding.
Some of the main features of UpdraftPlus include:
- Manual and scheduled backups
- Migrate to a new URL or host
- Easy restore from the WordPress dashboard
- Backup of your website’s files and database
- Remote storage options (e.g. Google Drive)
Premium version:
- Incremental backups
- Automatic backups before updates
- Password protected backups
- More remote storage options (including Amazon S3, FTP/SFTP, Microsoft Azure, etc.)
- Backup of WP core and other files
- Supports multisite networks
- Data encryption
- Advanced logging and reporting
- Restore backups from a wider variety of other backup plugins
- cPanel integration
- WP-CLI support
Duplicator
Section titled DuplicatorJust like UpdraftPlus, Duplicator also includes WordPress backup and migration capabilities. Having over 1 million active installs, it has numerous features to offer.
Here are some of the key features of the Duplicator plugin:
- Manual backups
- Easy restore
- Cloning and migration (with limitations in Free)
- Remote storage options (Dropbox, FTP/SFTP, Google Drive, OneDrive, or Amazon S3)
Pro version:
- Scheduled backups
- Drag-and-drop site migrations
- Supports multisite
- cPanel integration
UpdraftPlus vs Duplicator: Backup
Section titled UpdraftPlus vs Duplicator: BackupNow, let’s dive into our UpdraftPlus vs Duplicator comparison. Here’s what each plugin offers when it comes to backing up your WordPress site.
UpdraftPlus
Section titled UpdraftPlusUpdraftPlus provides a quick and easy way to create a backup of your WordPress website.
Once you install the plugin, navigate to Settings > UpdraftPlus Backups > Backup/Restore and simply click on the Backup Now button.
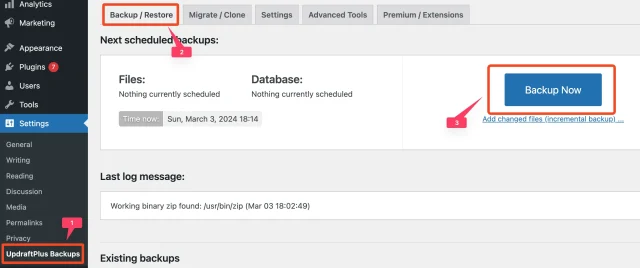
You’ll be presented with customisation options for your backup. You can backup either the database or your files (everything in the WP content directory), or both.
With the premium version, you can also choose which database and files to back up.
Click Backup Now to start the backup.
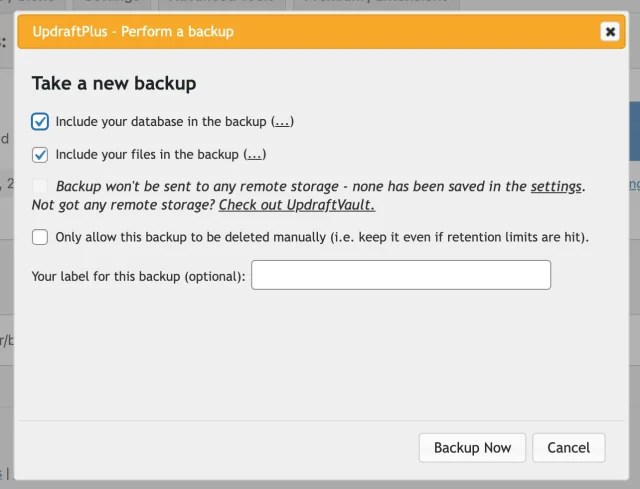
You’ll receive detailed reports to your email address whenever a backup job finishes. Though you have to set these up first by heading to the UpdraftPlus settings and enabling email notifications.
After a backup is created, it’s listed under Existing backups in the Backup/Restore tab. From here, you can download your database, plugins, themes, etc., or restore them with one click.
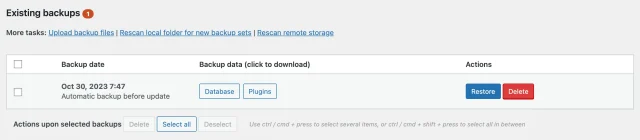
UpdraftPlus lets you choose a secure remote storage location for your backups. This ensures that your backups are stored safely outside of your WordPress site.
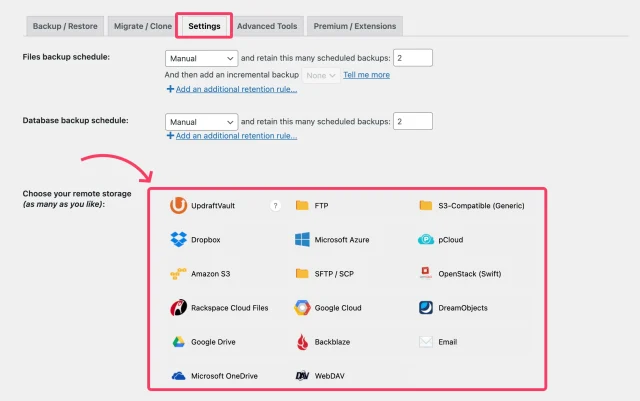
The following cloud storage locations are available in the free version:
- Dropbox
- Google Drive
- Amazon S3 (or compatible)
- Rackspace Cloud
- DreamObjects
- OpenStack Swift
- FTP
If you upgrade to UpdraftPlus Premium, you can access more than one of the following remote storage options:
- Microsoft OneDrive
- SFTP
- Microsoft Azure
- WebDAV
- Google Cloud
- SCP
- Backblaze
- pCloud
The premium version also lets you back up everything in your WordPress root directory and all other directories on your web server.
You can also set different schedules for backing up your websites’ files and database. You can also choose to back up at specific times (e.g. at 1am or during periods of low traffic).
With the free version, you can back up every 2, 4, 6 hours (etc).
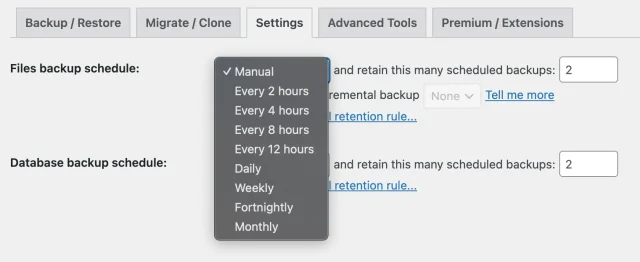
Another benefit of UpdraftPlus Premium is the incremental backup feature. This feature saves time and resources by only backing up changes since the last full site backup.
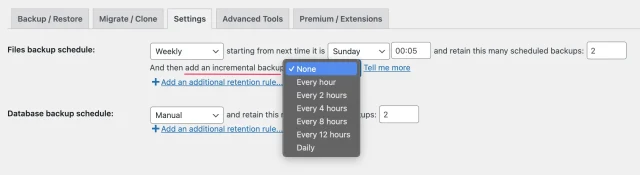
Duplicator
Section titled DuplicatorThe Duplicator plugin creates website backups with its ‘Package’ system. To back up your site, you first have to create a ‘Package’ by going to Duplicator Pro > Packages > Create New.
After that, you need to assign a name to the backup and select a remote storage location.
The free version of Duplicator supports FTP/SFTP. You’ll need to upgrade to Duplicator Pro for more cloud storage options, including:
- Dropbox
- FTP/SFTP
- Google Drive
- OneDrive
- Amazon S3 (or any S3 compatible storage service)
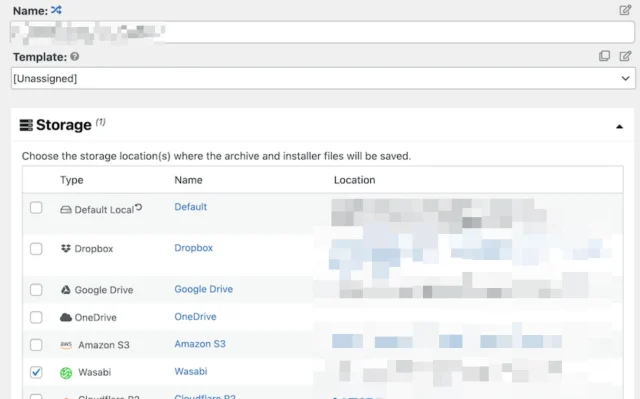
Then, you’ll be directed to choose what to back up in the ‘archive’ file.
By default, Duplicator creates a backup that includes your entire WordPress installation, including the database, plugins, themes, and core WordPress files. If you need to back up a specific set of plugins or themes, you’ll have to upgrade to Duplicator Pro.
In the next step, Duplicator will scan your site to ensure all content is backed up successfully.
After the scan is completed, you’ll be able to initiate the backup process. To download your backup file, look for it on the Packages page of the plugin.
Verdict
Section titled VerdictWhile Duplicator offers many customisation options, UpdraftPlus is straightforward and has fewer steps in the backup process. UpdraftPlus also provides an incremental backup feature which helps save time and server resources. Unlike UpdraftPlus, Duplicator doesn’t allow you to back up automatically before WordPress, plugin or theme updates. You can’t back up to remote storage locations using the free version of Duplicator either.
UpdraftPlus vs Duplicator: Restore
Section titled UpdraftPlus vs Duplicator: RestoreRestoring a backup is as important as creating it. Let’s delve into the restoration options for both UpdraftPlus and Duplicator.
UpdraftPlus
Section titled UpdraftPlusRestoring site backups with UpdraftPlus is relatively easy. Simply access your WordPress admin dashboard and navigate to Settings > UpdraftPlus Backups > Backup/Restore.
You’ll find a list of your backups under the ‘Existing Backups‘ section. Click on Restore next to the backup you want to restore.
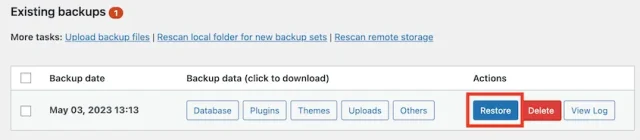
A pop-up will appear with a list of options. With UpdraftPlus free, you can choose to restore plugins, themes, uploads, or database information. UpdraftPlus Premium gives you the option to exclude specific plugins, themes, uploads, or database information from the restoration.
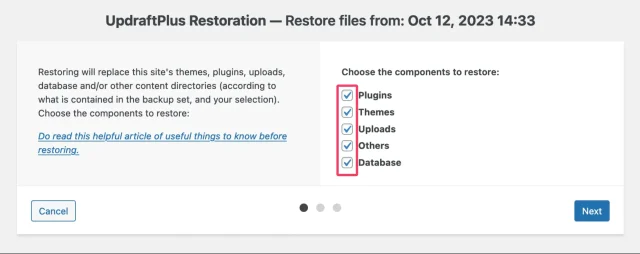
Once you’ve made your selection, click the Restore button. Upon completion, a “Restore successful” message is displayed at the bottom of the page. Click on Return to UpdraftPlus configuration to return to your restored WordPress dashboard.
Duplicator
Section titled DuplicatorRestoring your backups using the Duplicator plugin is also uncomplicated, but only if you’re using the Pro version. If you’re using the free version, you’ll first need to download your package files which include an installer and the backup archive itself.
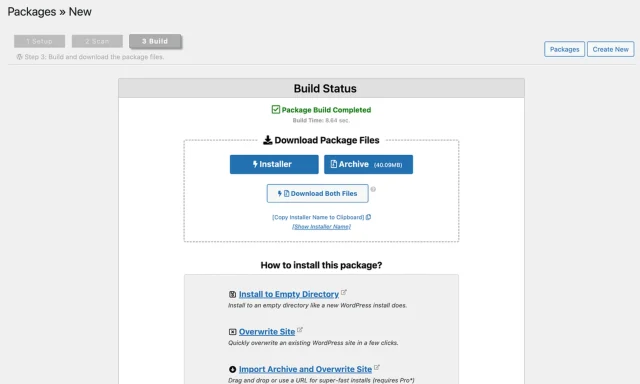
After that, you’ll need to upload the package and installer file to your website’s root directory. You can do this with an FTP client like FileZilla.
Once the files are uploaded, you’ll have to visit the URL of the installer file on your web browser. This URL will typically look like https://example.com/installer.php.
Various options like Overview, Options and Validation will appear with some choice options and information. Mark as read, accept the terms and click Next.
Following this, a wizard will guide you through various steps to connect and configure the database. There, you’ll also need to fill in your database details.
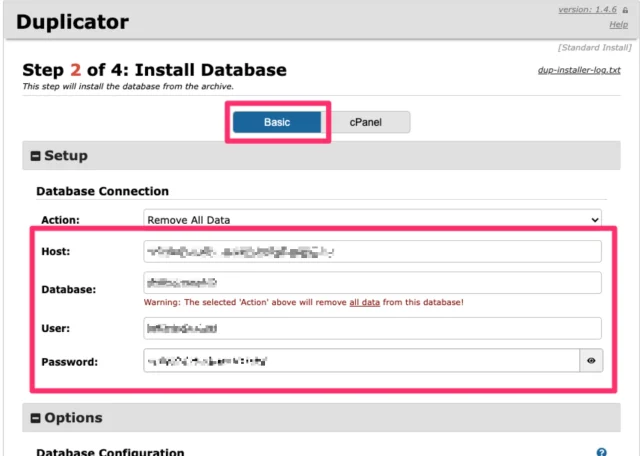
Once completed, click Next to initiate the restoration process.
Wait until the restoration is finished. Make sure that the ‘Auto delete installer files after login’ option remains selected.
Finally, click Admin Login to access your website and verify that the restoration was successful.
Verdict
Section titled VerdictAlthough Duplicator Pro offers easy restoration, the free version requires manual effort and an FTP client. It can be time-consuming and complicated, especially if you’re a beginner.
UpdraftPlus vs Duplicator: Migration
Section titled UpdraftPlus vs Duplicator: MigrationBoth UpdraftPlus and Duplicator offer website migration capabilities. Here’s a comparison of their migration process to help you pick the better option.
UpdraftPlus
Section titled UpdraftPlusUpdraftPlus lets you migrate your website to a new location by restoring a backup on another WordPress installation.
Begin by creating a backup of your live site and downloading it. Now, head over to your new WordPress installation and install the UpdraftPlus plugin there.
Within UpdraftPlus on the new site, navigate to Existing backups > Upload backup files. Upload the backup file you downloaded from your old site.
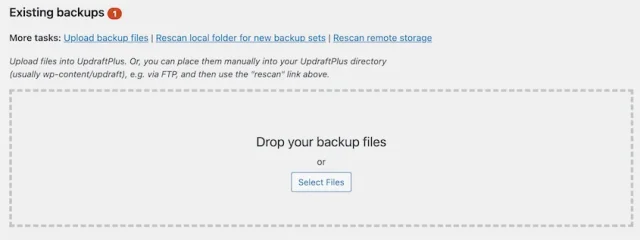
Once the upload is complete, you should see the backup listed.
From there, select the backup and choose the Restore option. This process will replace the default WordPress installation on the destination site with your saved backup.
In contrast to the free version, UpdraftPlus Premium allows you to fully customise every aspect of the migration. This includes selecting exactly which plugins and themes you want to transfer.
Another advantage of the premium version is you only need to connect two sites once to make multiple migrations in just a few clicks.
Duplicator
Section titled DuplicatorIf you want to migrate your site using the Duplicator plugin (both free and premium versions), you’ll need to repeat the same process you followed while creating a backup earlier.
Just like before, start by generating the package and downloading the package files and installer. Similarly, you’ll need to build a database on your new server to place your WordPress files.
Once done, you can install your Duplicator package to your new host. For this, you have to upload the package files and installer to your website’s root directory once again.
Finally, you’ll need to connect and configure the database by entering your new database details.
Verdict
Section titled VerdictWhile both plugins offer fast and efficient website migrations with their premium versions, their free options differ significantly.
UpdraftPlus allows you to back up by restoring your backups on another WordPress installation. Duplicator’s free migration process involves a few extra steps. It involves creating a package, downloading files, uploading them to the new server, and configuring the database, which requires more technical steps and time.
UpdraftPlus vs Duplicator: Pricing
Section titled UpdraftPlus vs Duplicator: PricingEven the most feature-rich plugin might not be ideal if it strains your budget. Here’s a breakdown of UpdraftPlus vs Duplicator pricing to help you choose the solution that best fits your financial needs.
UpdraftPlus
Section titled UpdraftPlusWith the UpdraftPlus free version, you can easily back up, restore, and migrate your site. However, if you need more advanced features, UpdraftPlus Premium starts at $70 per year. You can choose from five premium plans:
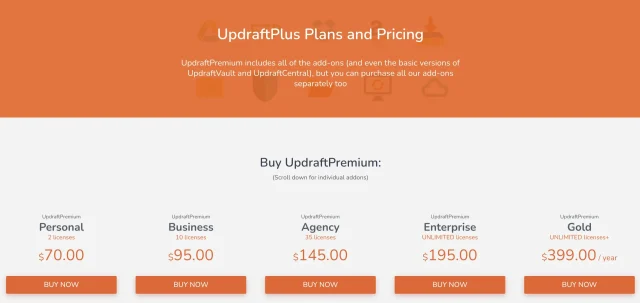
Every premium plan includes:
- More storage options
- Incremental backups
- Automatic backups before updates
- Up to 10 UpdraftClone tokens
- An UpdraftVault quota
- Backing up to more than one location
– and more!
Duplicator
Section titled DuplicatorSimilar to UpdraftPlus, Duplicator also has a free plugin. It includes backup, restoration, and migration features.
Here’s the pricing structure of their premium plans:
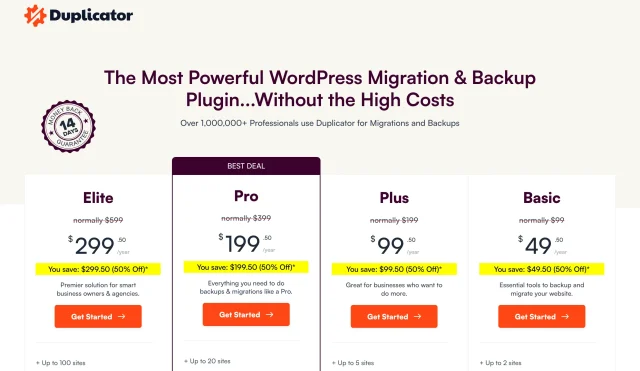
Pro plans vary from $49.50 to $299.50 per year. But it’s important to note that these are just promotional, introductory prices. After the first year of your subscription, the $49.50 Basic plan will cost you $99 annually. Similarly, the most expensive Elite plan renews at $599 per year.
Verdict
Section titled VerdictDuplicator Pro seems like the more affordable option for the first year. But that changes drastically once the renewal comes along. After the initial year, comparable plans from UpdraftPlus become significantly cheaper. So, in the long run, UpdraftPlus might offer better value for money.
Conclusion
Section titled ConclusionIn addition to their backup and migration capabilities, both plugins have plenty of impressive features to explore.
But in the end, UpdraftPlus stands out as the best WordPress plugin for both backups and migrations. It’s a compelling choice for beginners and experienced users. Duplicator has a steeper learning curve and may require more technical knowledge.
Finally, UpdraftPlus wins on the affordability front. The free version of UpdraftPlus packs more of a punch compared to the free version of Duplicator. The premium version is also more cost-effective at renewal.
So, if you want a reliable solution for stress-free website backups, give UpdraftPlus Premium a try!
FAQs
Section titled FAQsWhat is the best free backup plugin for WordPress?
UpdraftPlus is the best free backup plugin for WordPress, with over 3 million active installs. It offers scheduled backups to various cloud storage options, easy restoration, and a user-friendly interface.
What is the alternative to Duplicator?
UpdraftPlus is the best alternative to Duplicator. It offers more advanced backup and migration features. However, Duplicator requires more technical knowledge for migrations in the free version.
Is UpdraftPlus premium worth it?
UpdraftPlus premium offers additional features like multisite backups, advanced scheduling options, and migration of plugins and themes. However, the free version also covers essential backup and migration needs for most users.
What is the fastest way to backup WordPress?
The fastest way to back up a WordPress site is to install a WordPress backup plugin like UpdraftPlus. This plugin can help automate the process by allowing you to schedule regular backups. UpdraftPlus also provides incremental backups to minimise resources and save time.
About the author

Emman Zahid
Emman is the SEO Content Writer at Updraft WP Software. She has over 5 years of experience in creating compelling content for some of the biggest WordPress brands out there. In addition to writing, Emman helps expand reach and ROI through content marketing and organic strategies.
Categories
UpdraftPlus
Get all our premium features. Direct site-to-site migration, incremental backups, back up automatically before updates and a whole lot more.
From just $70 for the year.
More stories
-
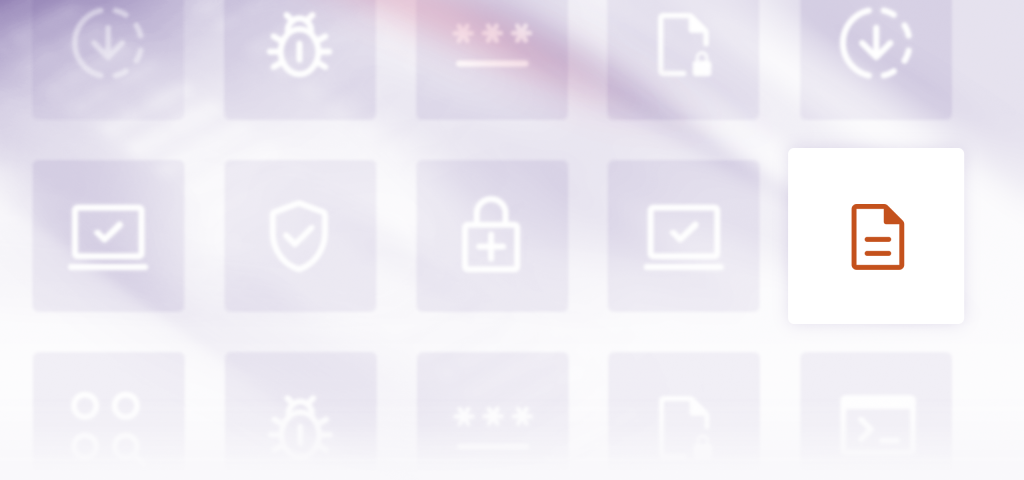
How to set up anti spoofing mechanisms for WordPress
Stop hackers from impersonating your WordPress site. Learn how to set up SPF, DKIM, DMARC, and AIOS to block spoofing and protect your domain.
-
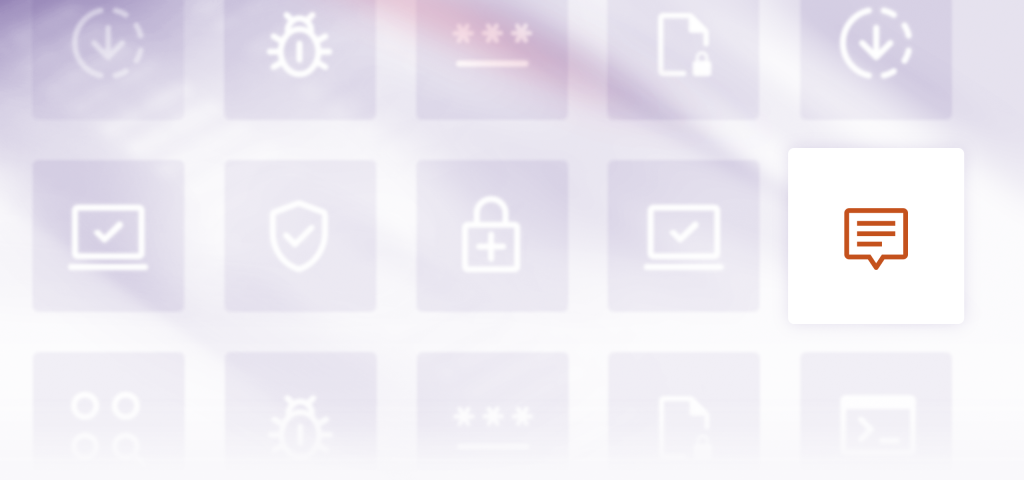
CIS benchmarks for securing WordPress
Discover how CIS benchmarks can harden WordPress against vulnerabilities. This guide explains server, database, and user-level security steps, plus a practical checklist for compliance.
-
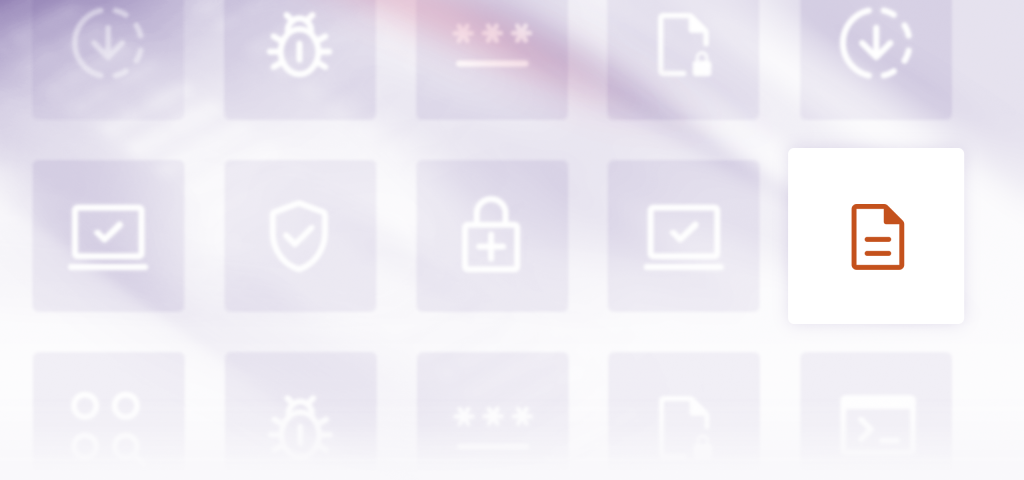
How to hide and protect the WordPress admin URL on an NGINX server
Keeping your WordPress admin area secure is key to blocking hackers and brute-force attacks. In this guide, you’ll learn how to protect the admin URL on an Nginx server using simple, effective steps.
-

WordPress analytics 101: How to track and understand your website traffic
Understanding your website traffic doesn’t have to be complex. In this beginner-friendly guide to WordPress analytics, we cover why tracking matters, which metrics to watch, and how tools like Burst Statistics make it simple and privacy-friendly.
