What to do if your WordPress site is blacklisted by Google
So, your website was recently added to the Google blacklist. The bad news is that this will mean a lot less traffic going to your site, among other pitfalls.
Although there’s good news too. You don’t have to resign your website to the blacklist forever. In fact, there’s action you can take today to get your website fully functional again.
In this article, we’ll talk you through getting your site off the Google blacklist – and how to keep it that way.
But before we get to that, let’s talk basics.
What is the Google blacklist?
Section titled What is the Google blacklist?Before fixing the problem – yes, it can be fixed – it’s important to understand what exactly is going on with your website.
Also known as a blocklist or Safe Browsing list, the Google blacklist is a database of websites and IP addresses flagged as unsafe. Google adds 1000s of websites everyday, so don’t worry, because you’re not alone.
How to check if your website is blacklisted by Google
Section titled How to check if your website is blacklisted by GoogleThere are a few different ways to know if you’ve been added to the Google blacklist:
- Google has contacted you to tell you that you’ve been hacked.
- Google Search Console displays security issues on certain webpages.
- A sudden and unexplained drop in website traffic.
- You see a browser warning message when visiting your website (see below image).
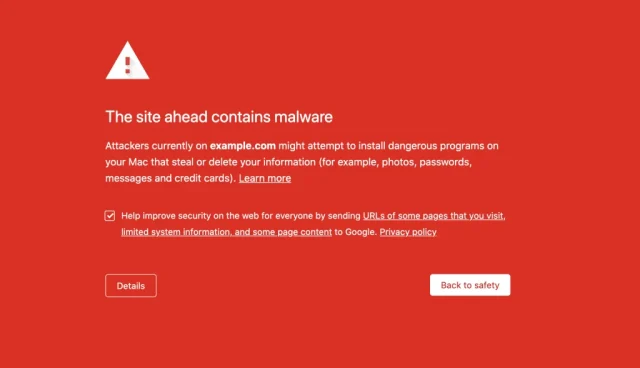
We’ll alert you if you’re blacklisted by Google
AIOS alerts you if your WordPress website is blacklisted by Google. It’s packed with loads of security features, making it one of the most comprehensive and cost-effective WordPress security plugins out there.
Why does Google blacklist websites?
Section titled Why does Google blacklist websites?There are several reasons why Google might blacklist your site. Here are the main ones:
- Malware
Malicious software implemented by hackers or spreading from unsafe plugins can infect your device, steal data, or install unwanted programmes. - Phishing
Hackers can trick your users into revealing personal information like passwords or credit card details. - Black hat SEO techniques
Disapproved SEO practices like keyword stuffing or building links from spam sites can get you added to the Google blacklist.. - Spam
Unsolicited emails or website content that is unwanted or misleading can get your website flagged for the Google blacklist. - Illegal content
Content that violates copyright laws or promotes illegal activities can result in blacklisting. - Security issues
Websites with severe security weaknesses that could be exploited by hackers to launch attacks may be blacklisted.
What the Google blacklist means for your website
Section titled What the Google blacklist means for your websiteIf your website has been added to the blacklist, you’ll want to have it removed ASAP. Otherwise, your site will continue to suffer from:
- Traffic loss
Warnings displayed in browsers discourage users from visiting, leading to a decline in traffic of up to 95%. - Revenue impact
Less traffic will lead to a loss in earnings from advertising, sales, or subscriptions. - Brand reputation damage
Being blacklisted implies a security risk. This can negatively impact user trust. - SEO impact
Blacklisted websites are typically delisted from search results or ranked lower. This makes it harder for users to find your site organically. - Technical challenges
Removing a website from the Google blacklist requires identifying and fixing the security issues. This can be complex and require technical expertise. If you don’t have this expertise, you should consider hiring a professional.
How to remove your domain from the Google blacklist
Section titled How to remove your domain from the Google blacklistThe first thing to consider here is: ‘Do I have the skillset to do this myself?’
If not, take the time to hire a professional to do the job for you. If you’re confident that you can do it yourself, follow the below steps.
Step 1: Identify and fix the issue
Section titled Step 1: Identify and fix the issueFirstly, it’s important to diagnose what triggered the blacklisting. To identify the issue, access your Google Search Console account. If you don’t have one, creating one should be your first step.
Once you’ve logged in, go to the ‘Security Issues’ section found under Security & Manual Actions. It’s here that you’ll find the specific reason for the blacklisting. This will usually be malware, viruses, SEO spam, or injected SQL code.
Step 2: Fix the problem
Section titled Step 2: Fix the problemDepending on the problem, you might have to:
- Run a malware scan
Use one of the many WordPress malware scanners to identify malware on your site. - Remove a malicious plugin
If a poorly coded, malicious, or outdated plugin is affecting your WordPress site, you can either perform an update or find a more reputable plugin. - Review site changes
Check your website for any unplanned or unauthorised changes to your site. - Clean infected databases
Manually clean your databases if Google has flagged them as infected. - Restore from a backup
This of course depends on whether you’ve been taking regular backups or not. You can do this going forwards with WordPress backup plugins like UpdraftPlus.
Step 3: Request a website review from Google
Section titled Step 3: Request a website review from GoogleNow that you’ve cleaned your website, it’s time for Google to have another look. Do this by going to the ‘Security Issues’ section of Google Search Console and clicking the ‘Request a Review’ button.
Be sure to double-check that you’ve removed every trace of malware before doing this. Otherwise, your request will be rejected and you won’t be able to submit another for 30 days.
It’s important to be crystal clear on how you’ve fixed or updated your site since you were added to the Google blacklist.
Remember to keep things concise and to the point. You can also include screenshots or any other evidence you think is relevant.
Step 4: Give it some time
Section titled Step 4: Give it some timeYou’ll of course want to get your website up and running right away, but be patient. Google can take anywhere between a few hours and several days to review your website.
Keeping your website off the Google blacklist
Section titled Keeping your website off the Google blacklistIt’s important that once your site is off the Google blacklist you take measures to ensure this doesn’t happen again. Let’s call it ‘Step 4.5’.
Here’s a short list of actions to keep you off the blacklist:
- Review users and passwords.
- Install a robust security plugin with a firewall.
- Add two-factor authentication.
- Carry out regular malware scans.
- Use SEO best practices.
- Review your on-site ads.
- Backup your WordPress site
- Update WordPress core, plugins, and themes.
Keep your site off Google’s blacklist
Prevention is easier than recovery. With All-in-One Security Premium, you can block brute-force attacks, scan for malware, enforce strong logins, and keep hackers out before they cause damage.
FAQs
Section titled FAQsHow long does it take to have your website removed from the Google blacklist?
It can take anywhere between a few hours to several days. It depends on how severe the issue (or issues) is and Google’s workload at the time.
Why does Google blacklist websites?
There are several reasons why Google might blacklist your WordPress site:
- Malware.
- Phishing.
- Spam.
- Illegal content.
- Security issues.
How can being on the Google blacklist damage my business?
Being blacklisted by Google can be very damaging for website and business owners, causing issues like:
- Traffic loss.
- Potential loss of revenue.
- Data breaches.
- Brand reputation damage.
- Lower search rankings.
How should I monitor my site’s status after delisting?
After getting delisted, it’s important to stay on top of your website. Here’s are a few things you can do to monitor your site and prevent future blacklisting:
- Regular security checks
Perform regular scans for malware, vulnerabilities, and outdated software to prevent future blacklisting. - Google Search Console
Monitor your website’s health using Google Search Console. It can notify you of any potential security issues or warnings. - Periodic blacklist checks
Use online tools or services that can check your website’s blacklist status periodically.
About the author

TeamUpdraft
Our team consists of WordPress developers, marketers, and industry experts committed to providing you with the resources and skills you need to succeed online. Whether you’re just starting out or seeking advanced strategies, we’re here to enhance your WordPress journey and support you at every stage.
Categories
AIOS
Comprehensive, feature-rich, security for WordPress. Malware scanning, firewall, an audit log and much more. Powerful, trusted and easy to use.
From just $70 for the year.
More stories
-

Best free WordPress themes for 2025
Find the best free WordPress themes tested for speed, SEO, and flexibility to help you build a beautiful, high-performing site.
-

Best IT WordPress themes for tech companies
Find the best IT WordPress themes for tech startups and agencies. Compare speed, SEO, and flexibility to build a site that performs.
-

Best WordPress themes for digital marketing agencies
Discover top WordPress themes built to help digital marketing agencies grow with speed, SEO, and design in mind.
-
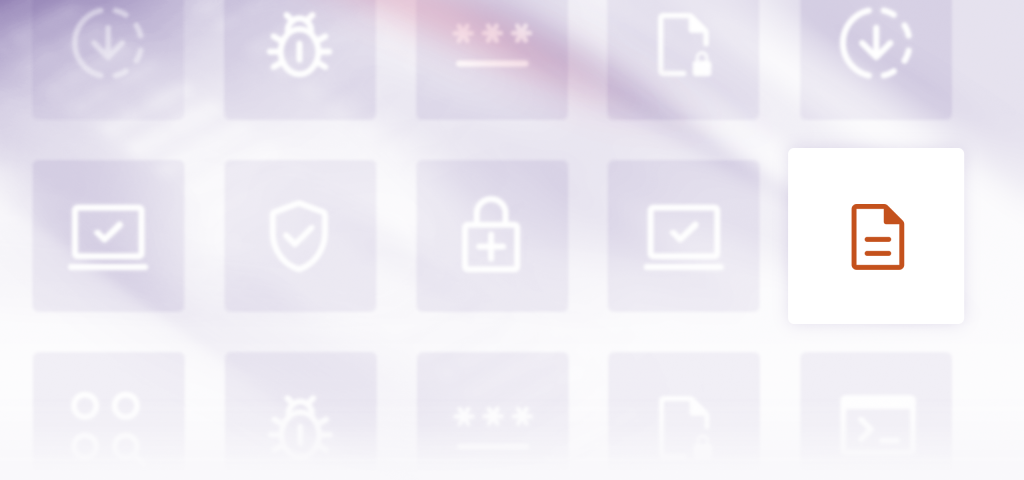
How to set up anti spoofing mechanisms for WordPress
Stop hackers from impersonating your WordPress site. Learn how to set up SPF, DKIM, DMARC, and AIOS to block spoofing and protect your domain.
