UpdraftPlus
Back up, restore and migrate your WordPress website with UpdraftPlus
Note: This guide assumes that UpdraftPlus is installed on the site to be managed (the ‘child site’ / ‘managed site’), and UpdraftCentral is installed on the managing site (i.e. the site that has the dashboard, which we will call the ‘Mothership’ – which, if you are using the UpdraftPlus.com dashboard, it is, of course). Please see the following guides on how to install each:
To proceed, you can either watch this short video that includes all 3 methods of adding a site to UpdraftCentral, or follow the text-and-screenshots guide below.
Log into the child site’s WordPress dashboard and navigate to the UpdraftPlus Settings page.
Open the ‘Advanced Tools’ tab. There you will find the ‘UpdraftCentral (Remote Control)’ settings:
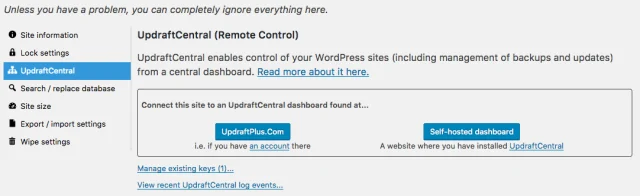
Next you will be asked where your UpdraftCentral dashboard located, if it is hosted by us then choose “UpdraftPlus.com”. If it is hosted by you, then select the ‘Self-hosted dashboard’.
For UpdraftPlus.com, press the ‘Create’ button. This will generate a key for you that you will need to copy and paste to your dashboard. Most users won’t need to change the key size or the connection method, but if you do then change these before pressing create.
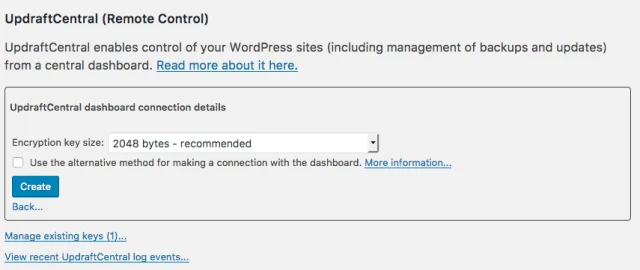
If your dashboard is self-hosted, then enter the URL of the site which hosts your dashboard and press next to be taken to the next step.
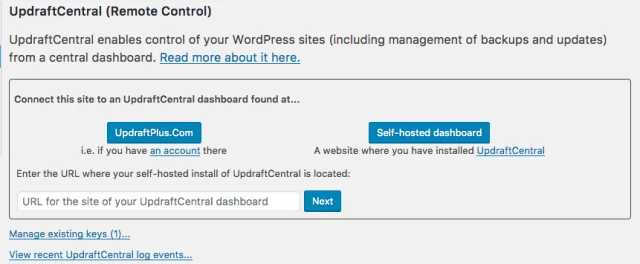
You should see that the description for the site has already been pre-filled with the sites host name. You can leave this as it is, or you can change it to something else as it’s just a label.
As when UpdraftCentral is hosted at UpdraftPlus.com, you can just press the ‘Create’ button to generate a key ready to be copied to your dashboard.
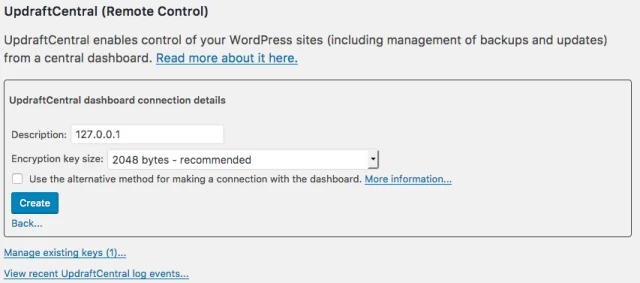
UpdraftPlus will now generate a new key and display a success or failure alert.
After the key is generated, it will be displayed below the instructions. Copy this key to the clipboard. Please note that this key will only be displayed once, so please ensure that it has copied correctly before closing or reloading the page.
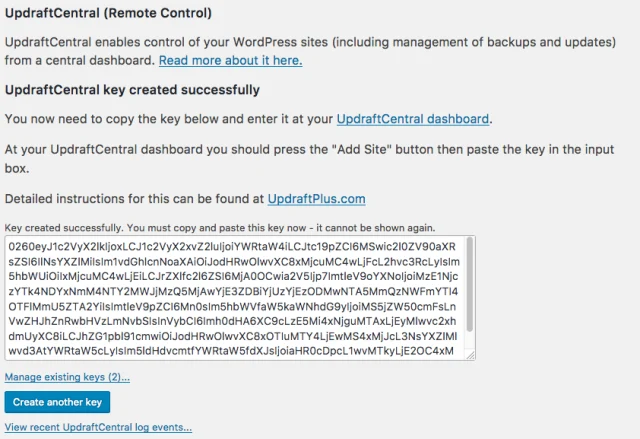
Open the UpdraftCentral page on the page that hosts your dashboard (either UpdraftPlus.com or your own site page). In the main UpdraftCentral page, click the ‘Add Site’ icon.
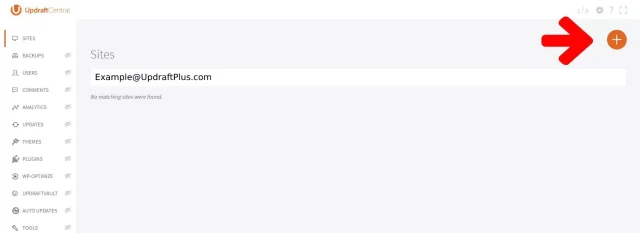
A pop-up will appear. Paste the key you just copied from the child site into the text box and click ‘Add Website’. You only need to open the ‘Advanced’ options if your website has HTTP authentication or other security restrictions beyond those in WordPress – see here for more information:
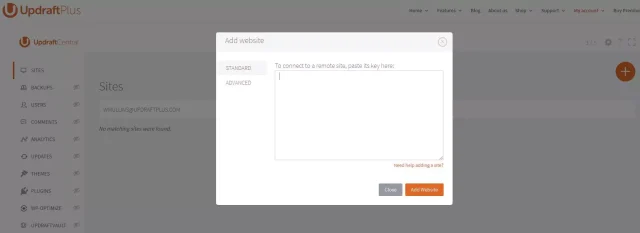
A confirmation message should appear, indicating that the connection was a success. The exact appearance of this message will depend upon whether the “alternate” confirmation method is being used or not.
The child site has been successfully added to UpdraftCentral and is ready to be remotely managed.
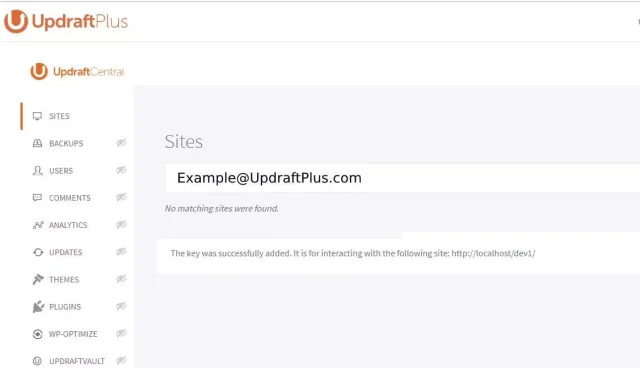
Try TeamUpdraft’s full suite of WordPress plugins.
Back up, restore and migrate your WordPress website with UpdraftPlus
Speed up and optimize your WordPress website. Cache your site, clean the database and compress images
Secure your WordPress website. Comprehensive, feature rich and easy to use
Centrally manage all your WordPress websites’ plugins, updates, backups, users, pages and posts from one location
Privacy-friendly analytics for your WordPress site. Get insights without compromising your visitors’ privacy
