UpdraftPlus
Back up, restore and migrate your WordPress website with UpdraftPlus
Follow these steps to activate additional database options. Back up not only your WordPress database but also custom and external databases.
If you haven’t already, purchase UpdraftPlus Premium and follow the simple installation instructions.
Go to the WordPress ‘Settings’ menu and open ‘UpdraftPlus Backups’.
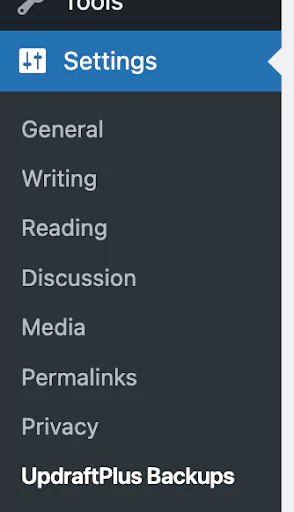
Go to the ‘Settings’ tab within UpdraftPlus
Scroll down to the ‘Backup more databases’ section.

To back up custom tables, tick the box which reads ‘Back up non-WordPress tables contained in the same database as WordPress.’

In the same section as above, click ‘Add an external database to backup..’
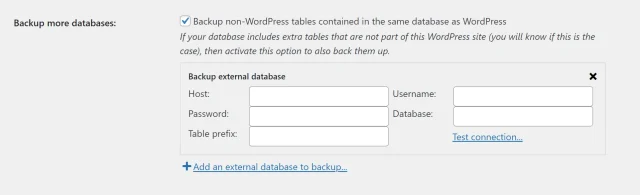
Enter the following:
Host: Enter the hostname or IP address of the database server. This can include the port number (usually 3306 for MySQL e.g. 127.0.0.1:3306.
Username: Enter the username which has access to the database.
Password: Enter the password for the database user.
Database: Enter the name of the database.
Table prefix: The WordPress database prefix configured in the site wp-config file.
Click ‘Test connection…’ to check the link between UpdraftPlus and your external database.
If the connection is successful, you will see a confirmation message. If not, check the details and try again.
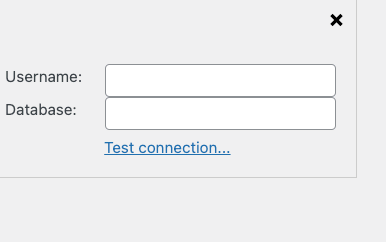
Remember to hit ‘Save Changes’ at the bottom the settings tab to store the external database configuration.
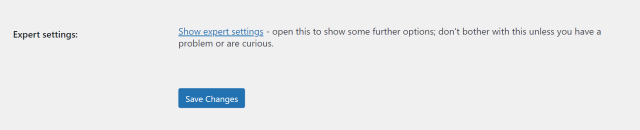
Try TeamUpdraft’s full suite of WordPress plugins.
Back up, restore and migrate your WordPress website with UpdraftPlus
Speed up and optimize your WordPress website. Cache your site, clean the database and compress images
Secure your WordPress website. Comprehensive, feature rich and easy to use
Centrally manage all your WordPress websites’ plugins, updates, backups, users, pages and posts from one location
Privacy-friendly analytics for your WordPress site. Get insights without compromising your visitors’ privacy
