UpdraftPlus
Back up, restore and migrate your WordPress website with UpdraftPlus
If you’re familiar with UpdraftPlus, you’ll find backing up to more than one location is as simple as choosing more than one location under the ‘Settings’ tab. Alternatively, read on for a more detailed step-by-step guide.
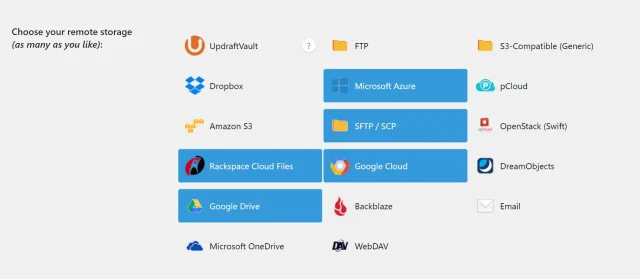
If you haven’t already, purchase UpdraftPlus Premium and follow the simple installation instructions.
Go to the WordPress ‘Settings’ menu and open ‘UpdraftPlus Backups’.
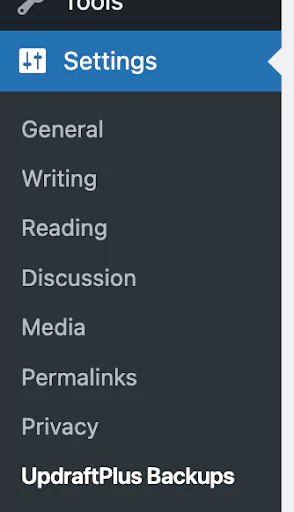
In the ‘Settings’ tab, scroll down to ‘Choose your remote storage (as many as you like)’
You can select multiple options for maximum redundancy.
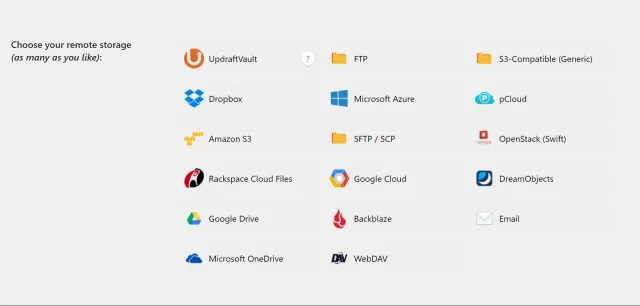
For each selected backup location, follow the prompts to connect UpdraftPlus to that location. For instance, if you’re backing up to Google Drive, you’ll need to authenticate your Google account.
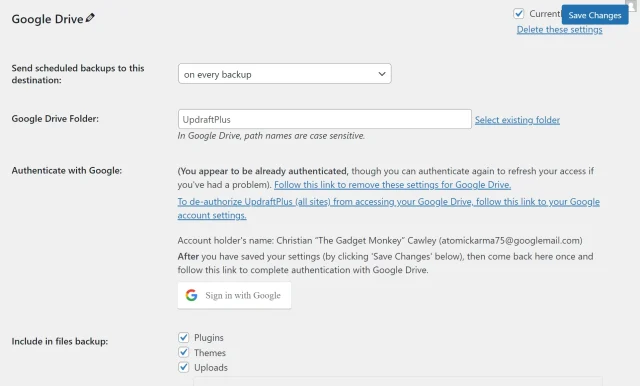
Initiate a manual backup by clicking the ‘Backup Now’ button in the ‘Backup / Restore’ tab. Alternatively, set up scheduled backups in the same ‘Settings’ tab as before.
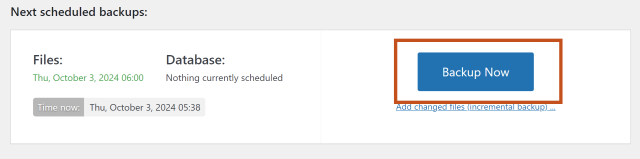
Monitor the status of your backups within the ‘Existing backups’ section of the ‘Backup / restore’ tab
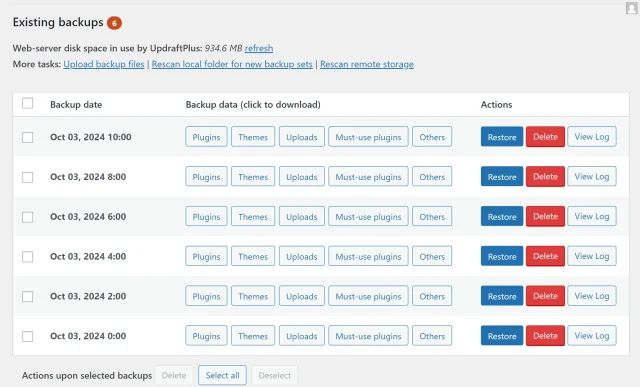
Try TeamUpdraft’s full suite of WordPress plugins.
Back up, restore and migrate your WordPress website with UpdraftPlus
Speed up and optimize your WordPress website. Cache your site, clean the database and compress images
Secure your WordPress website. Comprehensive, feature rich and easy to use
Centrally manage all your WordPress websites’ plugins, updates, backups, users, pages and posts from one location
Privacy-friendly analytics for your WordPress site. Get insights without compromising your visitors’ privacy
