UpdraftPlus
Back up, restore and migrate your WordPress website with UpdraftPlus
There are three ways to back up incrementally with UpdraftPlus. But first, if you haven’t already, purchase UpdraftPlus Premium and follow the simple installation instructions.
Go to the WordPress ‘Settings’ menu and open ‘UpdraftPlus Backups’.
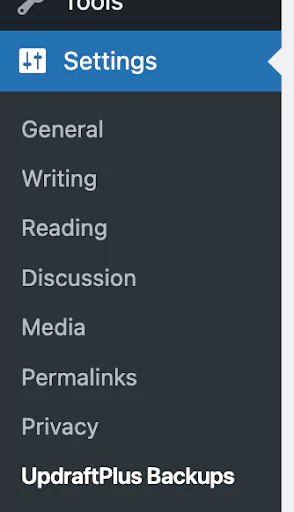
In the ‘Backup / Restore’ tab’, click the blue ‘Backup Now’ button to perform a full backup.
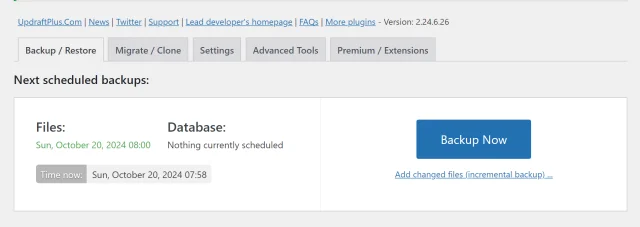
Click the text link under the ‘Backup Now’ button that says ‘Add changed files (incremental backup)…’.
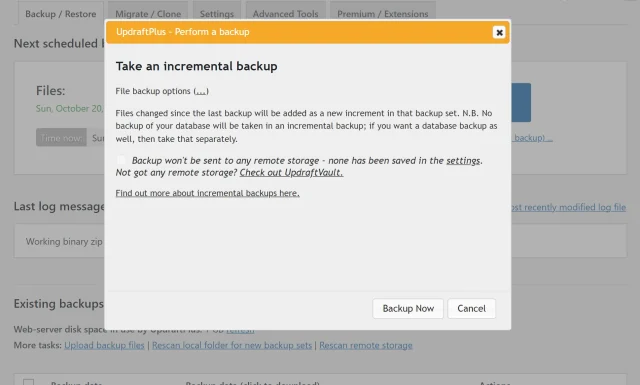
Choose what to include in the incremental backup.
Tick or untick ‘plugins’, ‘themes’, ‘uploads’ and ‘any other directories found inside wp-content.
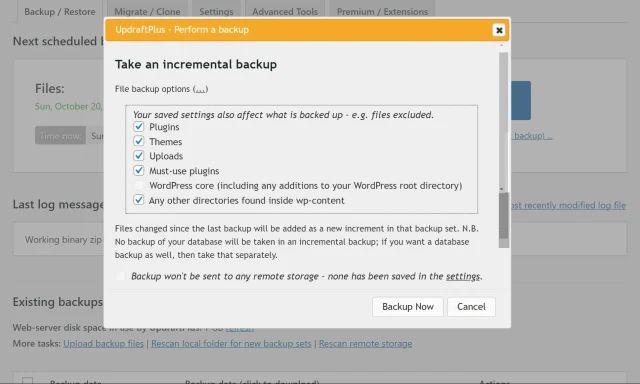
Click the ‘Backup Now’ button on the pop-up.
Your incremental backups can be found in the same place as your full backups under ‘Existing backups’ in the same tab as before.
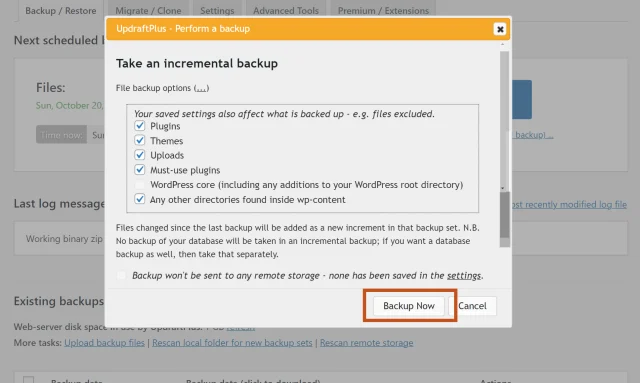
Go to the WordPress ‘Settings’ menu and open ‘UpdraftPlus Backups’.
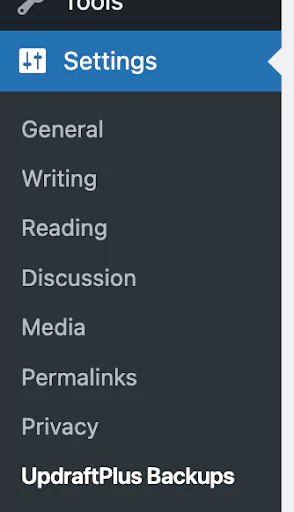
In the ‘Settings’ tab, choose how often you’d like to take a full backup and from what time. Choose how many backups to retain overall.
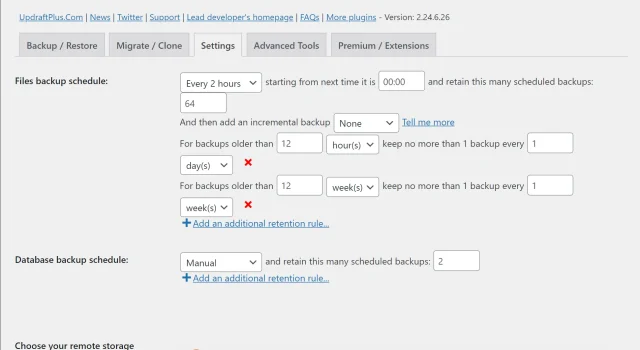
Tell UpdraftPlus how often you’d like it to add an incremental backup which can be every hour, every 2, 4, 8 or 12 hours or daily.
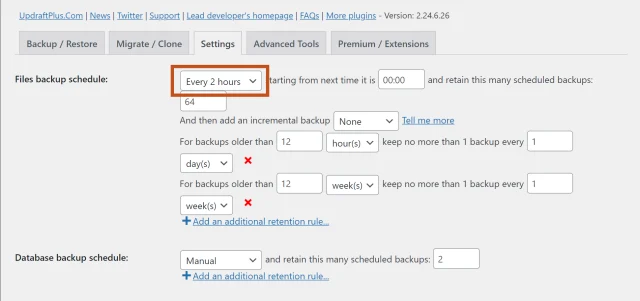
Scroll down to ‘Save Changes’.
Incremental backups can be found in the same place as your full backups under ‘Existing backups’ in the same tab as before.
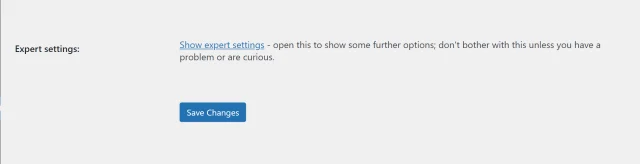
Install and configure WP_CLI (WordPress Command Line Interface) on your server.
Use the following command to initiate a full backup of your WordPress system:
‘wp updraftplus backup’Once you have a full backup, you can create an incremental backup by adding --incremental to the backup command like this:
‘wp updraftplus backup --incremental’Review the backup logs in the UpdraftPlus plugin interface to confirm the status of your incremental backup.
Go to the WordPress ‘Settings’ menu and open ‘UpdraftPlus Backups’.
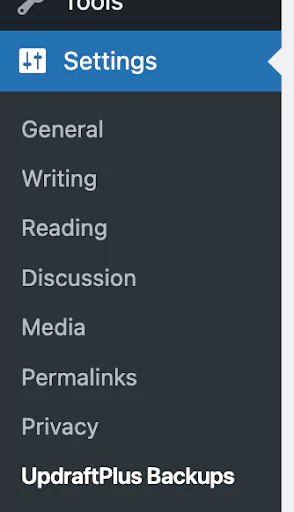
In the ‘Backup / Restore’ tab, proceed to the ‘Existing backups’ section.
Find the file set that holds the incremental backups you want to restore.
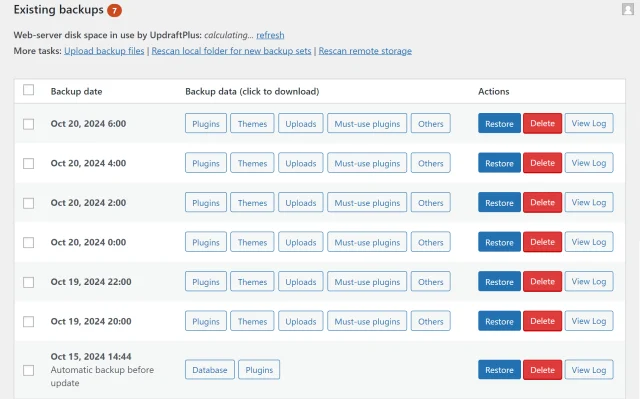
Choose the components to restore e.g. plugins, themes, uploads or other.
Click the ‘Next’ button.
UpdraftPlus will prepare the files for restoration.
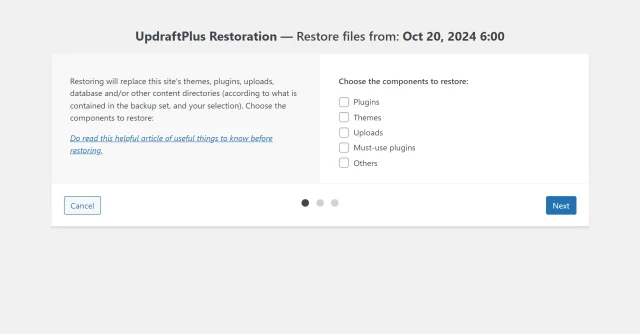
Once preparation is complete, click the ‘Restore’ button.
UpdraftPlus will restore the selected components.
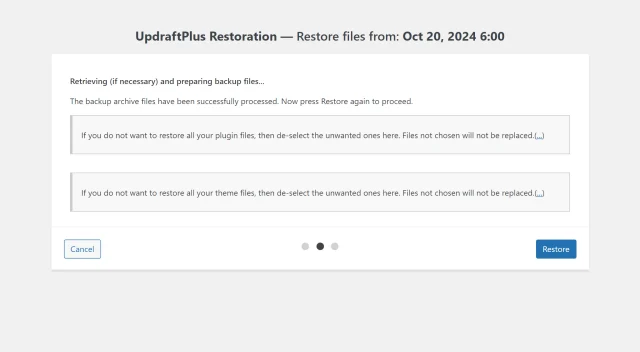
Try TeamUpdraft’s full suite of WordPress plugins.
Back up, restore and migrate your WordPress website with UpdraftPlus
Speed up and optimize your WordPress website. Cache your site, clean the database and compress images
Secure your WordPress website. Comprehensive, feature rich and easy to use
Centrally manage all your WordPress websites’ plugins, updates, backups, users, pages and posts from one location
Privacy-friendly analytics for your WordPress site. Get insights without compromising your visitors’ privacy
