UpdraftPlus
Back up, restore and migrate your WordPress website with UpdraftPlus
Follow these steps to set up a password required for accessing your UpdraftPlus settings.
If you haven’t already, purchase UpdraftPlus Premium and follow the simple installation instructions.
Go to the WordPress ‘Settings’ menu and open ‘UpdraftPlus Backups’.
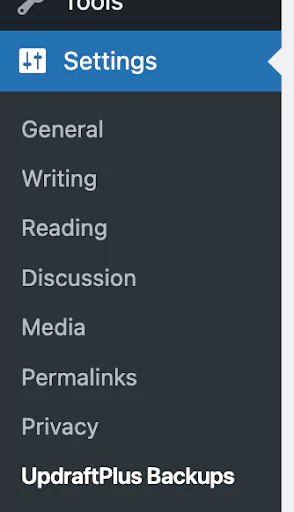

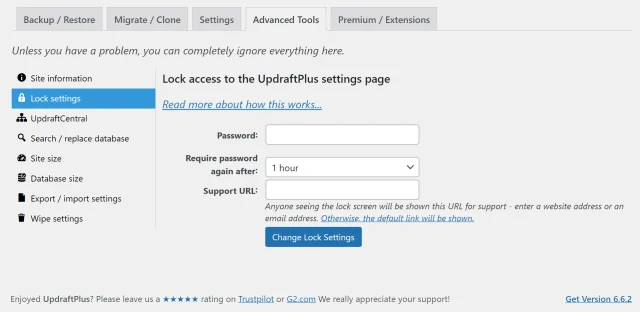
You can also choose how often users will need to re-enter this password to access your UpdraftPlus settings.
You can also add a support email address or URL. This allows people to contact you or get more information if they need access.
Hit the ‘Change Lock Settings’ to activate this feature.
Try TeamUpdraft’s full suite of WordPress plugins.
Back up, restore and migrate your WordPress website with UpdraftPlus
Speed up and optimize your WordPress website. Cache your site, clean the database and compress images
Secure your WordPress website. Comprehensive, feature rich and easy to use
Centrally manage all your WordPress websites’ plugins, updates, backups, users, pages and posts from one location
Privacy-friendly analytics for your WordPress site. Get insights without compromising your visitors’ privacy
