UpdraftPlus
Back up, restore and migrate your WordPress website with UpdraftPlus
Follow these steps to configure email reports in UpdraftPlus. By setting up this feature, you can receive notifications about your backups, including any warnings or errors, directly to your inbox.
If you haven’t already, purchase UpdraftPlus Premium and follow the simple installation instructions.
Go to the WordPress ‘Settings’ menu and open ‘UpdraftPlus Backups’.
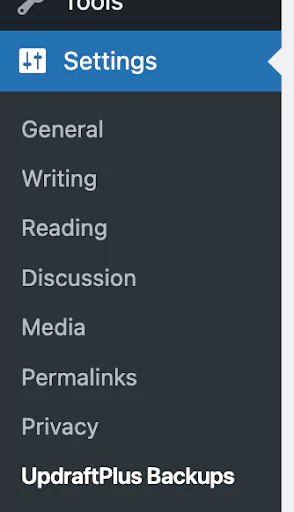
Go to the ‘Settings’ tab within UpdraftPlus. Scroll down to the ‘Send reports’ section

Click ‘Add another address’ and enter it here.
You can tick ‘Send a report only when there are warnings/errors’ to avoid unnecessary clutter in your inbox.
You can even choose to email the backup files themselves, as well as the report (either the files and the database, or only the database). Though be aware that mail server limits may reduce the likelihood of backups being received if over 10-20MB.
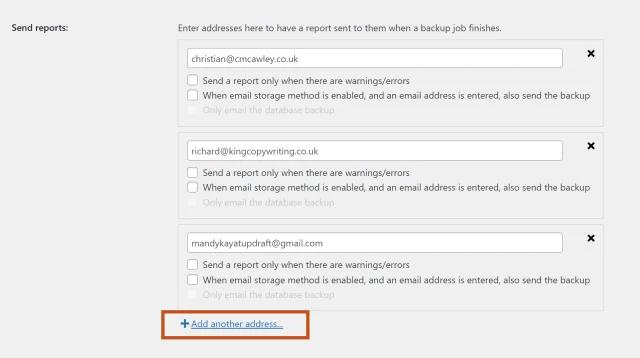
Click ‘Save changes. And that’s it. You’re all done.
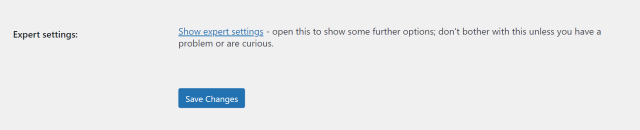
Try TeamUpdraft’s full suite of WordPress plugins.
Back up, restore and migrate your WordPress website with UpdraftPlus
Speed up and optimize your WordPress website. Cache your site, clean the database and compress images
Secure your WordPress website. Comprehensive, feature rich and easy to use
Centrally manage all your WordPress websites’ plugins, updates, backups, users, pages and posts from one location
Privacy-friendly analytics for your WordPress site. Get insights without compromising your visitors’ privacy
