UpdraftPlus
Back up, restore and migrate your WordPress website with UpdraftPlus
This feature allows you to use any Dropbox subfolder for your backups. This is particularly useful if you are managing backups for multiple sites and do not want them all to be stored in the same default ‘UpdraftPlus’ folder.
If you haven’t already, purchase, install and activate UpdraftPlus Premium.
Go to ‘Settings > UpdraftPlus Backups’ and select ‘Dropbox’
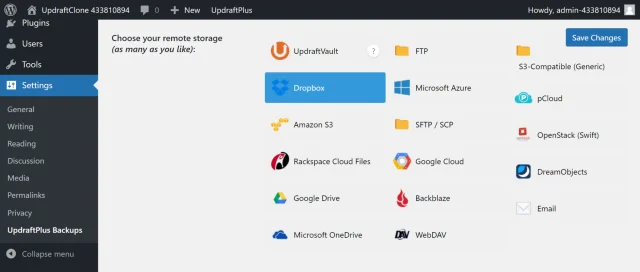
Scroll down, enter your folder name and click Save Changes.
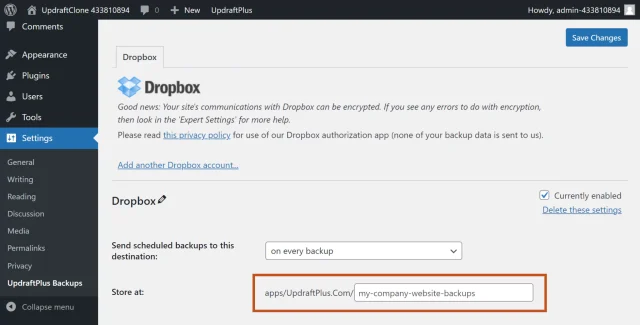
Click the link to start the authentication process.
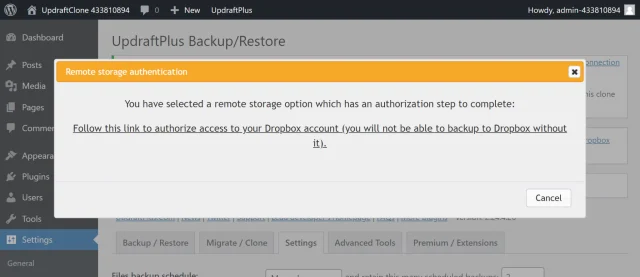
Log in to link your UpdraftPlus account.
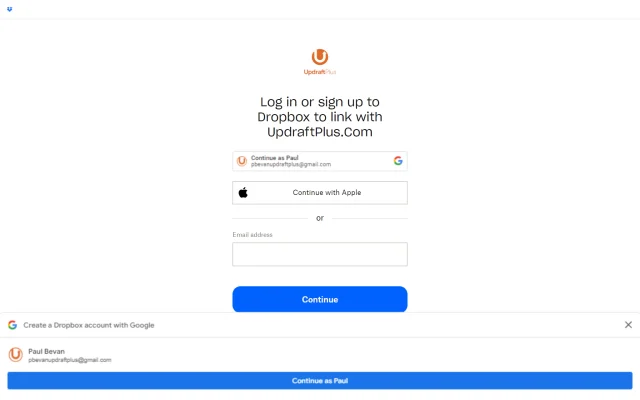
Click Complete setup.
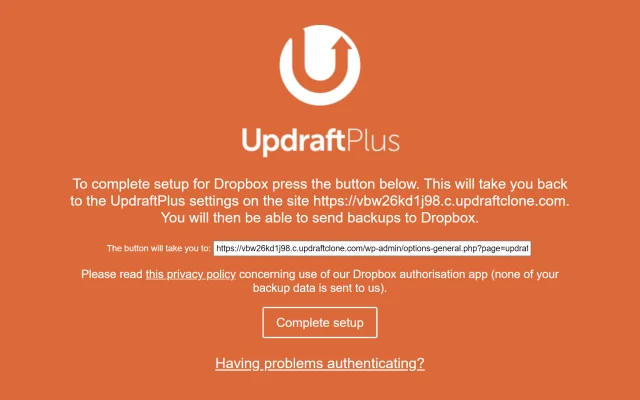
Click Backup Now on the UpdraftPlus >> Backup / Restore tab.
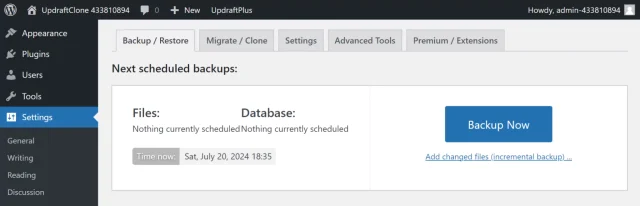
Check the options for Send this backup to remote storage and Dropbox, then click Backup Now.
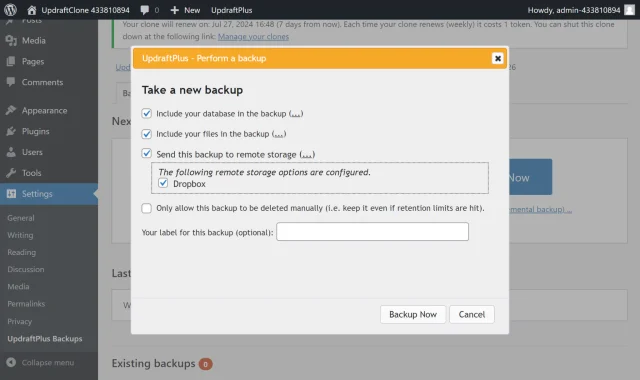
Your backup is secured on Dropbox and is accessible from UpdraftPlus >> Backup / Restore >> Existing backups.
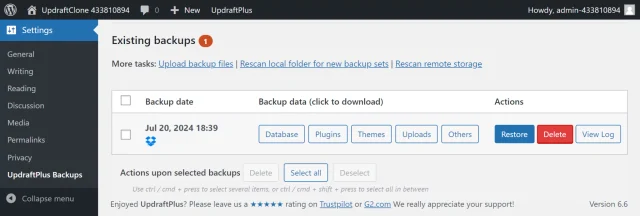
Try TeamUpdraft’s full suite of WordPress plugins.
Back up, restore and migrate your WordPress website with UpdraftPlus
Speed up and optimize your WordPress website. Cache your site, clean the database and compress images
Secure your WordPress website. Comprehensive, feature rich and easy to use
Centrally manage all your WordPress websites’ plugins, updates, backups, users, pages and posts from one location
Privacy-friendly analytics for your WordPress site. Get insights without compromising your visitors’ privacy
