UpdraftPlus
Back up, restore and migrate your WordPress website with UpdraftPlus
Follow these steps to create and configure your Rackspace Cloud File container. If you already have your container set up, go to step 7.
If you haven’t already, purchase, install and activate UpdraftPlus Premium.
Login to Rackspace
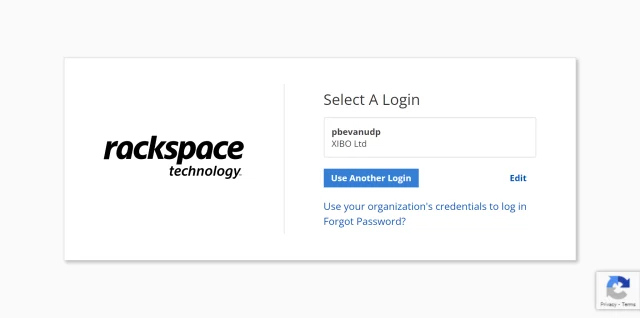
Click the Rackspace Cloud menu item.
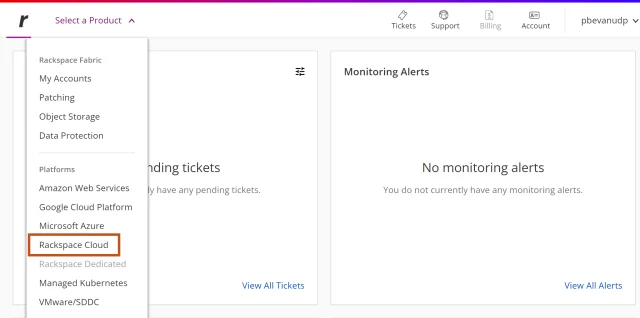
Click the Storage >> Object Storage and CDN >> Files menu item.
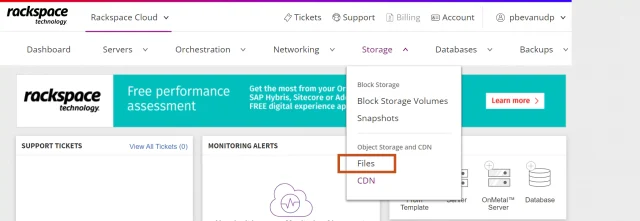
Click the Create Container button.
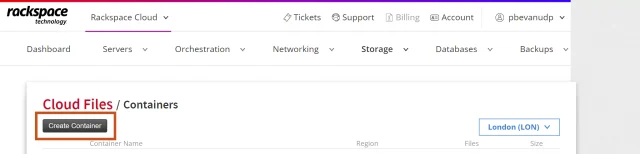
Enter your container name, preferred region and click the Create Container button.
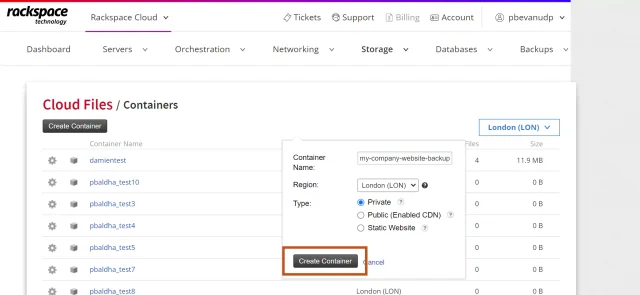
Click the My Profile & Settings menu item.
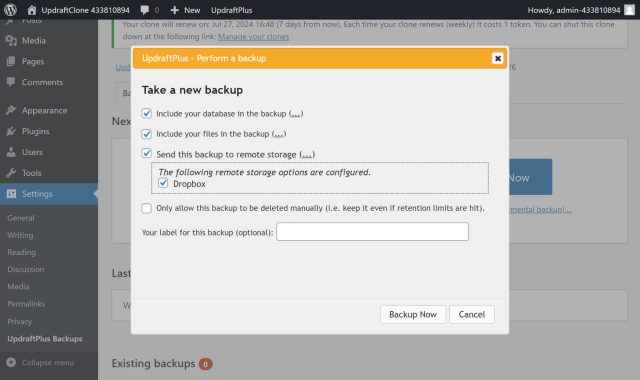
Scroll down and click the Show button to reveal your key.
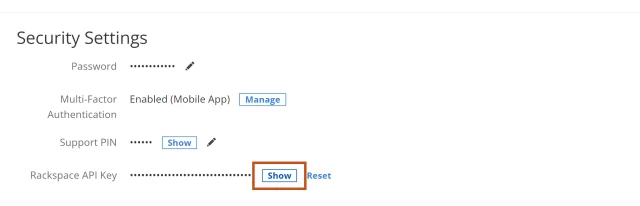
Go back to your website and click Rackspace Cloud Files on the UpdraftPlus >> Settings tab.
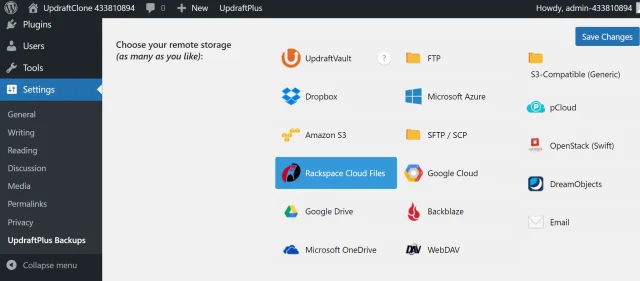
Scroll down to the Rackspace Cloud File section.
Enter your credentials and click the Test Rackspace Cloud File Settings button to ensure they work correctly.
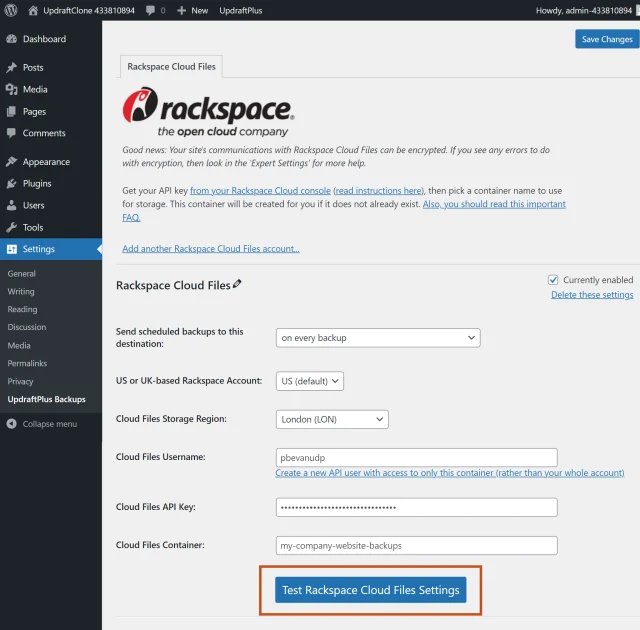
Click Create a new API user with access to only this container (rather than your whole account) link and enter your credentials.
Next, click the Create button.
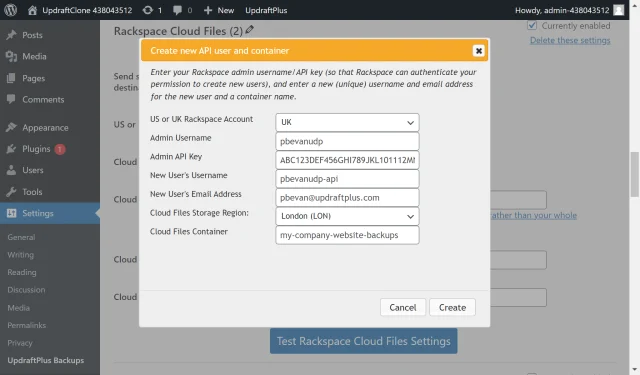
Click Backup Now on the UpdraftPlus >> Backup / Restore tab.
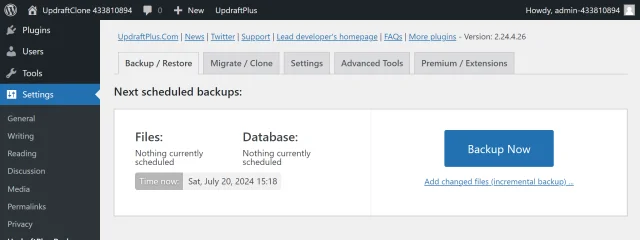
Check the options for Send this backup to remote storage and Rackspace Cloud Files then click Backup Now.
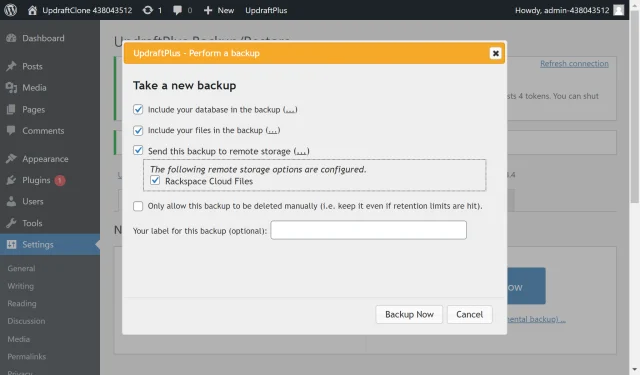
Your backup is secured on Rackspace and is accessible from UpdraftPlus >> Backup / Restore >> Existing backups.
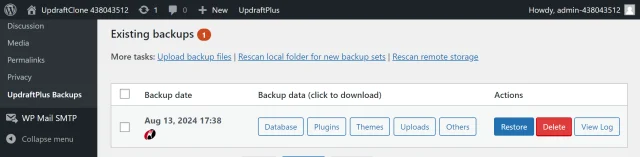
Try TeamUpdraft’s full suite of WordPress plugins.
Back up, restore and migrate your WordPress website with UpdraftPlus
Speed up and optimize your WordPress website. Cache your site, clean the database and compress images
Secure your WordPress website. Comprehensive, feature rich and easy to use
Centrally manage all your WordPress websites’ plugins, updates, backups, users, pages and posts from one location
Privacy-friendly analytics for your WordPress site. Get insights without compromising your visitors’ privacy
