UpdraftPlus
Back up, restore and migrate your WordPress website with UpdraftPlus
Currently, UpdraftPlus only allows you to download individual files from backups. To download a folder, you’ll need to first extract the backup directly on your cloud storage or web host.
The following steps can be adapted for most cloud storage providers and web hosting file managers.
The extracted files can be significantly larger than the original compressed file, often up to five times the size. However, if your storage provider or file manager allows you to extract only the specific folder you need, you can significantly reduce the required space.
Note: The exact steps and terminology might vary depending on the specific platform you’re using.
On your website, go to Backup / Restore >> Existing backups and click the backup that contains the file you want.
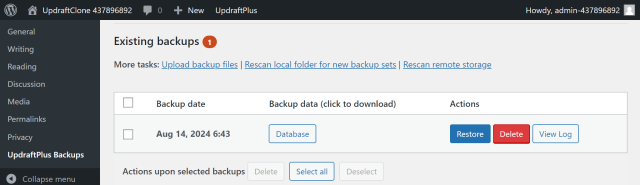
Click the Browse contents button, navigate to the file you wish to download.
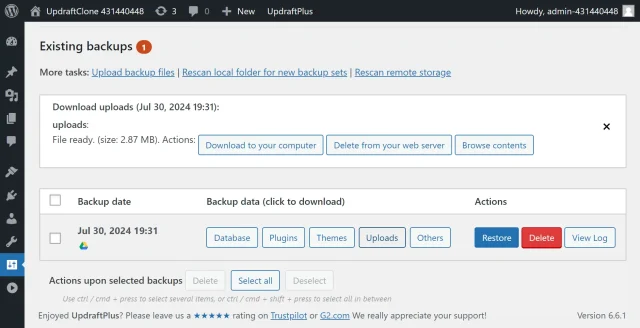
Click the file name followed by the download link.
Try TeamUpdraft’s full suite of WordPress plugins.
Back up, restore and migrate your WordPress website with UpdraftPlus
Speed up and optimize your WordPress website. Cache your site, clean the database and compress images
Secure your WordPress website. Comprehensive, feature rich and easy to use
Centrally manage all your WordPress websites’ plugins, updates, backups, users, pages and posts from one location
Privacy-friendly analytics for your WordPress site. Get insights without compromising your visitors’ privacy
