UpdraftPlus
Back up, restore and migrate your WordPress website with UpdraftPlus
Your WordPress database contains all kinds of vital data. Firstly, all of your content is in there, such as pages, blog posts, and comments. But it goes much deeper than that. The WordPress database contains critical information, including theme settings, plugin settings and much more.
There’s good news though, it’s not difficult to backup your WordPress database with a little help.
So, by the end of this article, you’ll know how to backup your WordPress database with UpdraftPlus.
As a website owner, you should always plan for the unexpected. A malware attack or a website update gone horribly wrong could leave you having to restore your website to a previous date.
Your site’s database contains a treasure trove of data that reaches far beyond your theme or plugin settings.
It contains vital data such as:
If these aren’t backed up correctly, you could lose them all in an instant. Can you imagine losing every page, post, and link you’ve ever created? For most, a permanent loss of data on this scale doesn’t bear thinking about.
Fortunately, with the help of UpdraftPlus, you’ll never have to fear losing critical data from your WordPress database ever again.
UpdraftPlus backs up everything you could possibly need to restore your site to its previous settings in the event of your site being compromised. With this free plugin, you can restore your website with the click of a mouse.
UpdraftPlus allows you to achieve this outcome by backing up all WordPress data contained within the database, including:
UpdraftPlus Premium takes this a step further, you can backup unlimited WordPress and non-WordPress files. These can be saved to more than one cloud storage locations for a more thorough and secure backup.
You can also take advantage of the UpdraftVault, which offers integrated, secure storage, so you can back up directly within UpdraftPlus without having to set up a third party remote storage account.
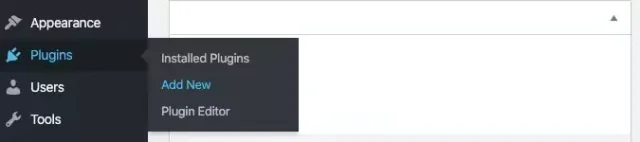
2. In the search bar, type UpdraftPlus.
3. Find the UpdraftPlus WordPress Backup Plugin within the search results and then press Install Now.
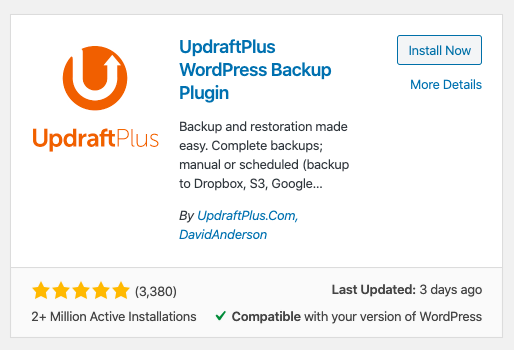
4. Once installed, click Activate.
Now that we have UpdraftPlus installed, we can move onto creating a backup of your WordPress database.
Once installed, you need to adjust your database backup settings before performing your first backup.
Here, you’ll be offered several options concerning how often you would like UpdraftPlus to make a backup of your WordPress website.
If you’re in charge of a sizable website with new posts and pages created each day, then the incremental options of 2, 4, 8, or 12-hourly backups may suit you best.
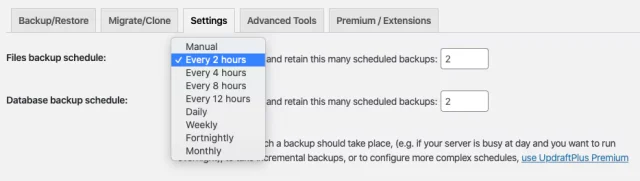
Alternatively, should you operate a smaller site that doesn’t need to be backed up as frequently. You can configure UpdraftPlus to backup daily, weekly, fortnightly, or monthly.
You also have the opportunity to determine how many of these backups should be stored at any one time. Subsequent backups will override the existing ones. UpdraftPlus also allows you to schedule backup files and databases separately or together.
If you scroll down the page a little further, you’ll notice you’re given the option of where you’d like your file backups to be stored. There are numerous options here. Including leading providers of cloud-based storage such as Dropbox, Amazon S3, and Google Drive.
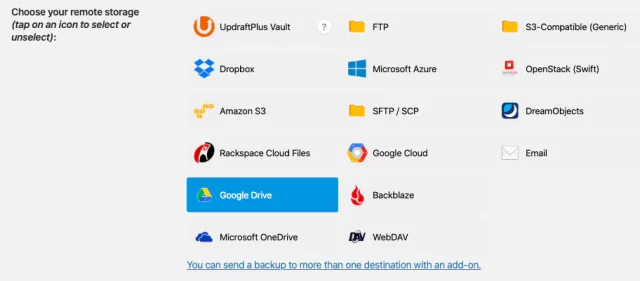
Once selected, follow the on-screen instructions.
Each storage option comes complete with its own set of instructions for setting up. Once you have completed those instructions, select which files you want to include within the backup and press the blue Save Changes button positioned at the bottom of the page.
If you upgrade to Updraft Premium, you can choose to spread your backups across multiple storage locations.
With the free version of the plugin, UpdraftPlus creates backups of everything in the WordPress content directory, including but not limited to database files, plugins, uploads, themes, and so on.
However, if you upgrade to UpdraftPlus Premium, you can perform a complete backup of your WordPress website.
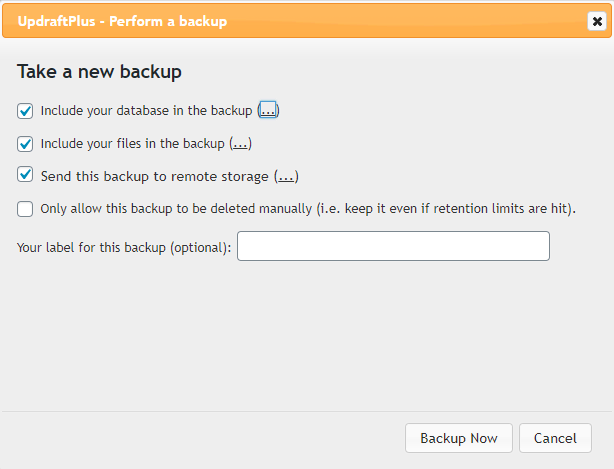
With Premium, you can back up all files from your WordPress install. This includes files you’ve added in a non-standard way, and you can even backup directories from your web server that aren’t even part of WordPress.
All in all, you can take backups of the following:
That’s it, you now have a secure backup of your WordPress database!
With this up and running, you’ll be able to create secure backups of crucial data and broader site settings governing your plugins, theme, and user accounts.
Whether your hosting company folds or you’ve performed an update that has ruined your website’s functionality, with UpdraftPlus, you can rest assured that your WordPress website is only a click away from being restored.
With UpdraftPlus Premium, you can go one step further. You can:
Try TeamUpdraft’s full suite of WordPress plugins.
Back up, restore and migrate your WordPress website with UpdraftPlus
Speed up and optimize your WordPress website. Cache your site, clean the database and compress images
Secure your WordPress website. Comprehensive, feature rich and easy to use
Centrally manage all your WordPress websites’ plugins, updates, backups, users, pages and posts from one location
Privacy-friendly analytics for your WordPress site. Get insights without compromising your visitors’ privacy
