UpdraftPlus
Back up, restore and migrate your WordPress website with UpdraftPlus
In a WordPress installation, all of your page and post information is stored in the wp_posts database table. As your site grows, the database can take up a lot of space.
If you don’t have access to enough memory, you may experience problems with backups.
You can achieve this via a WordPress optimization plugin such as WP-Optimize.
Although it’s safe to use, make sure you take a manual backup of your database first.
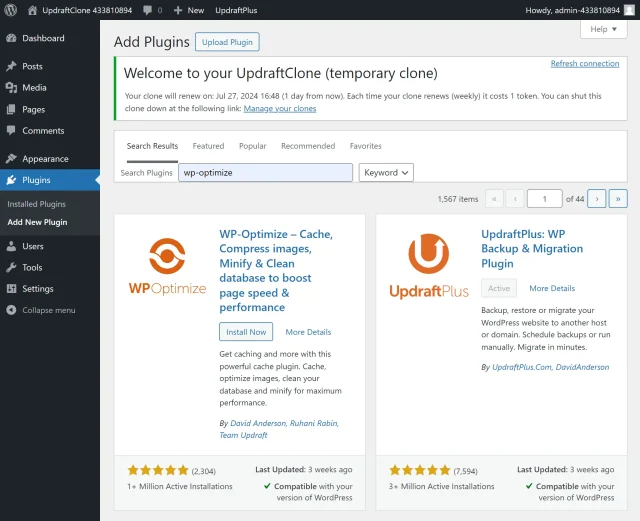
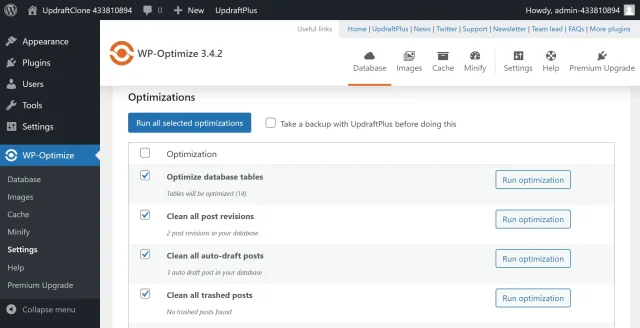
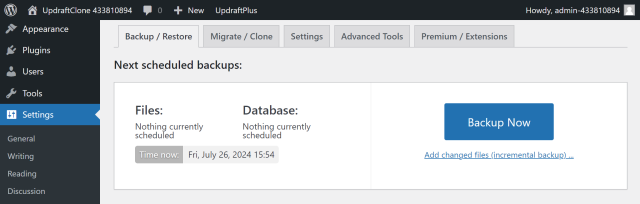
Is your backup still getting stuck on the wp_posts table? We recommend that you increase the amount of memory that WordPress can use
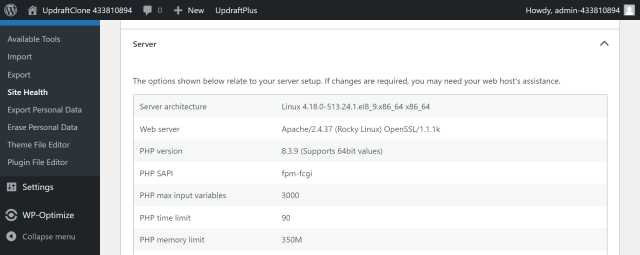
WP_MEMORY_LIMIT and WP_MAX_MEMORY_LIMIT.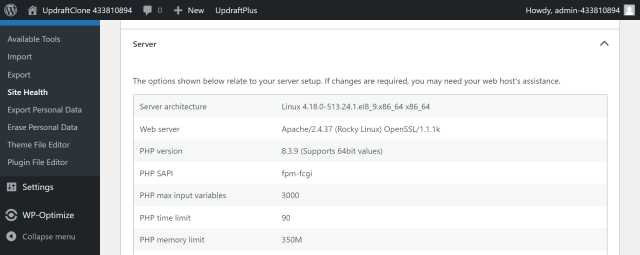
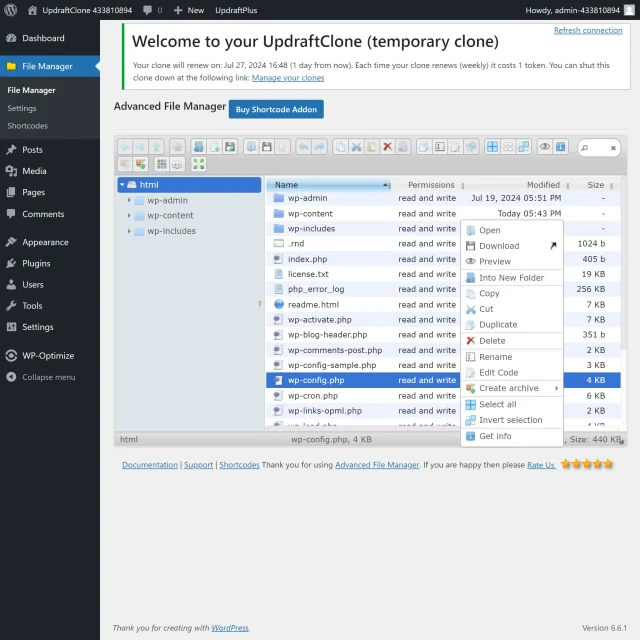
WP_MEMORY_LIMIT doesn’t already exist in the file.Find the line in your wp-config.php file that says:
/* That's all, stop editing! Happy publishing. */Just above this line, add the following code and replace 256M with your desired memory limit.
define('WP_MEMORY_LIMIT', '256M');Note: Don’t exceed your server’s PHP memory limit or the previously mentioned WP_MAX_MEMORY_LIMIT.
Finally, save your changes to the wp-config.php file.
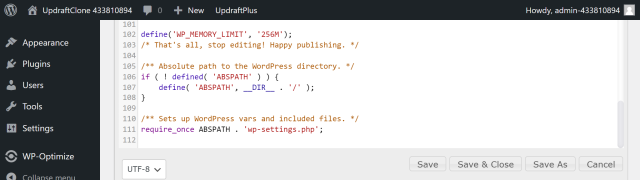
Go to UpdraftPlus >> Backup / Restore.
Click the Backup Now button.
If you’re still having problems with your memory limit, we recommend contacting your hosting provider who will be able to advise you further.
Try TeamUpdraft’s full suite of WordPress plugins.
Back up, restore and migrate your WordPress website with UpdraftPlus
Speed up and optimize your WordPress website. Cache your site, clean the database and compress images
Secure your WordPress website. Comprehensive, feature rich and easy to use
Centrally manage all your WordPress websites’ plugins, updates, backups, users, pages and posts from one location
Privacy-friendly analytics for your WordPress site. Get insights without compromising your visitors’ privacy
