UpdraftPlus
Back up, restore and migrate your WordPress website with UpdraftPlus
Have you experienced an error while trying to create a backup using UpdraftPlus?
UpdraftPlus is the leading and most popular WordPress backup plugin globally, with over 3 million active installations. Users worldwide trust this plugin to securely back up their WordPress sites, including files and databases, for potential restoration in case of emergencies.
However, like any software or plugin, there are instances where you might run into issues while performing tasks – such as creating a backup.
In this article, we’ll explain the most common reasons behind failed UpdraftPlus backups and provide clear solutions on how to fix them.
One of the most common culprits for failed backups is an outdated UpdraftPlus plugin.
Even though older versions might still function, not keeping your UpdraftPlus plugin updated can lead to various problems, including backup errors.

Another potential issue is when a recently installed plugin conflicts with the UpdraftPlus plugin.
This typically happens because the new plugin loads its own versions of JavaScript libraries or cloud storage APIs on the UpdraftPlus page. These can prevent UpdraftPlus from initiating a backup or uploading backup files to remote storage.
Solution
Make sure you have the latest version of UpdraftPlus installed. Regular updates not only resolve bugs but also enhance compatibility with other plugins and WordPress versions.
If you experience backup failures after installing a new plugin, deactivate it temporarily. This step can help identify and resolve any compatibility issues that may arise.
Failure to connect to the remote storage location can also result in UpdraftPlus backup failures. If you’re encountering issues while trying to back up to remote storage, it could be due to various reasons.
One potential cause could be recent updates to your remote storage settings, such as changes in passwords or folder structures.
Another possibility is running out of space on the storage platform. Remote storage locations have finite space, and if there isn’t enough room for UpdraftPlus to save files, your backup might fail to complete.
Solution
To troubleshoot this, verify and update your remote storage settings.
For cloud storage services using OAuth verification (such as Dropbox, OneDrive and Google Drive), you might need to re-authenticate with your storage account.
Reconnect to your remote storage location by going through the full ‘add remote storage’ process again at UpdraftPlus > Settings. This allows you to re-authenticate with your chosen remote storage account.
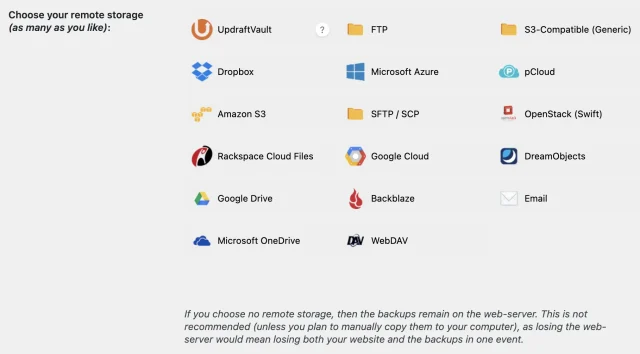
Additionally, check your remote storage space availability. In case of insufficient space, consider deleting unnecessary files or purchasing additional storage if required.
After making these adjustments, remember to save your changes and attempt another backup.
A primary technical reason for backup failures is that you’re trying to back up a file that’s too large to upload or too large to process on the server.
In cases where files are too large to upload, this can be caused by some plugins creating databases or files that are several hundreds of MB large. Such oversized files can cause UpdraftPlus to time out and not complete the backup.
Solution
Aim to reduce the backup archive split size to 100MB or lower if possible.
To reduce the archive split size:
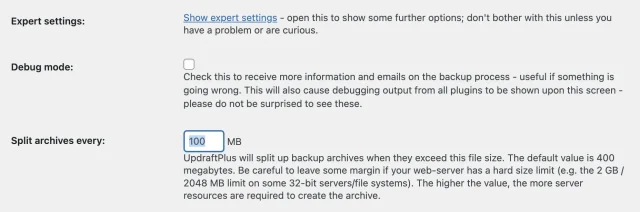
However, suppose you have a large individual file on your site that can’t be split (like a large video file). In this scenario, increasing the PHP time limit (and possibly the memory limit) is recommended.
To increase the PHP time limit:
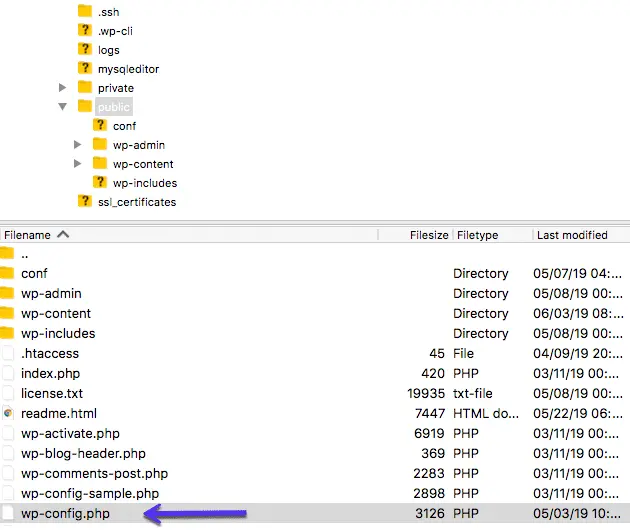
set_time_limit(300);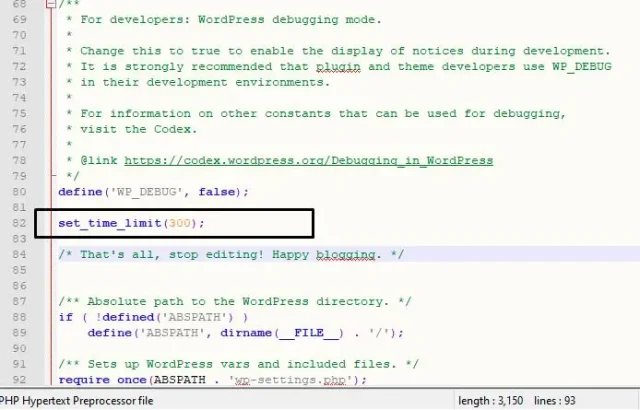
This new code will tell your server to increase the PHP time limit to 300 seconds.
Refresh your site and attempt another backup. You can further increase the time limit if necessary.
Additionally, you can also try increasing the memory limit:
define(‘WP_MEMORY_LIMIT’, ‘256M’);This will increase your WordPress site’s PHP memory limit to 256MB. Test your WordPress site again after applying the changes.
If the issue of large files was the cause of the backups failing, it might suggest underlying problems with your backup server.
One major problem could be insufficient server resources allocated by your web hosting provider.
Solution
Consider upgrading to a higher-tier hosting platform that dedicates more resources to your website. This upgrade could facilitate quicker and more seamless backups.
If the problem persists, there might be other underlying host or server-related issues at play.
We recommend contacting the UpdraftPlus support team to examine PHP error logs. These logs can provide insights into the exact issues causing backup failures.
To find the necessary file, you will need FTP access to the server for a PHP log (also applied to remote storage). The WP Debug log, containing error information, can typically be found at the following location.
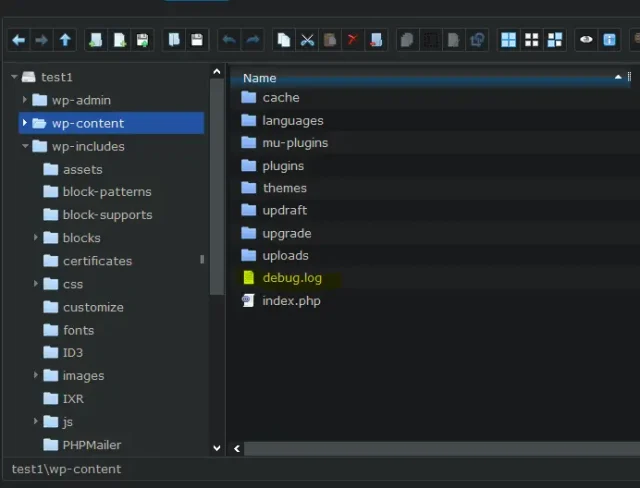
If scheduled backups fail to initiate or freeze midway, it may indicate an issue with the scheduler within your WordPress setup.
Scheduler problems can affect any scheduled backup plugin as well as various other tasks scheduled by WordPress and other plugins.
Initiating a backup directly through the ‘Backup Now’ function bypasses the scheduler initially. However, it utilises the scheduler to schedule a resumption of the job if needed – particularly if it exceeds the time limit set by the web server.
Solution
Read our comprehensive list of what broken scheduler issues can entail and how to fix them. This article provides detailed guidance on resolving issues such as:
As a bonus point, in this section, we’ve addressed five common failed backup error messages and provided quick ways to solve them:
Navigate to UpdraftPlus Settings > Show expert settings to set up the ‘Backup directory’.
It will tell you if it’s not writeable, and you may need to check your file permissions (should be 755).
However, the most common reason you would see the disabled backup now button is a lack of space on your server.
This or the “updraftplus remote fetch failed” error indicates that UpdraftPlus is unable to retrieve the backup. Sometimes, this can be a firewall or security plugin blocking the connection. But the most common reason is the file has been removed.
To resolve this, download the backup from your remote storage and upload it to the backup/restore tab.
To address this issue, switch on debug mode in Settings > Show expert settings. While this may provide insight to developers, it’s more beneficial to send PHP error logs to the UpdraftPlus team for analysis.
This suggests that a security module, often mod_security, is blocking the restoration operation. Contact your hosts to disable it.
This error is typically caused by plugin, firewall, or security plugin conflicts. Deactivate any suspected plugins to resolve the issue.
And that’s all!
We hope this article has helped you understand the specific failed backup errors and provided effective solutions to resolve them.
If you’ve tried all the above fixes and are still encountering issues, don’t hesitate to reach out to us via our customer support form. Our team is dedicated to assisting you and will do our best to help you resolve the problem promptly and effectively.
To manually restore the UpdraftPlus backup, go to Settings > UpdraftPlus Backups > and click the ‘Restore’ button. There, you will see a record of your backup. Choose your backup and select components to restore.
Warning: This process overwrites existing data. So proceed with caution.
Typical causes of failed UpdraftPlus backups may include:
UpdraftPlus stores backups by default in your website’s wp-content/updraft folder. You can also choose remote storage options like Google Drive, Dropbox, or Amazon S3.
To delete old backups from UpdraftPlus directly:
Note: Deleting backups removes them permanently. Be sure you don’t need them before deleting them. Also, always keep at least one recent backup for safety.
Try TeamUpdraft’s full suite of WordPress plugins.
Back up, restore and migrate your WordPress website with UpdraftPlus
Speed up and optimize your WordPress website. Cache your site, clean the database and compress images
Secure your WordPress website. Comprehensive, feature rich and easy to use
Centrally manage all your WordPress websites’ plugins, updates, backups, users, pages and posts from one location
Privacy-friendly analytics for your WordPress site. Get insights without compromising your visitors’ privacy
