UpdraftPlus
Back up, restore and migrate your WordPress website with UpdraftPlus
When backing up your WordPress website with UpdraftPlus, we have given users multiple options to backup your site using many of the top remote storage options, including Google Drive, Amazon S3 and DropBox.
One of the additional storage options UpdraftPlus offers is DreamHost – the popular cloud service platform from DreamObjects. DreamHost offers a 30 day free trial account for users who want to experiment with the platform before purchasing. After this trial period, DreamHost offers the following competitive pre-paid pricing plan.
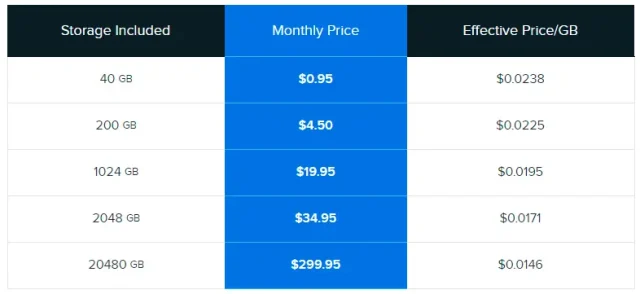
Some users have chosen to use DreamHost as their cloud storage option over other services, such as Google or Amazon, due to DreamHost’s following features.
To find out how to add DreamHost to your UpdraftPlus backup settings, just follow the video above or written guide for step-by-step instructions.
1. In the UpdraftPlus plugin of your WordPress site, select the DreamObjects remote storage option, scroll down to the bottom of the page and select the ‘Save’ button.
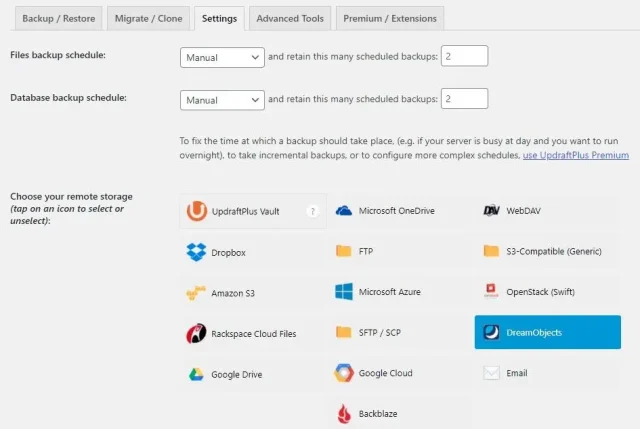
2. In the DreamObjects information section, you will need to enter an access key, secret key and the path of your DreamObjects location.
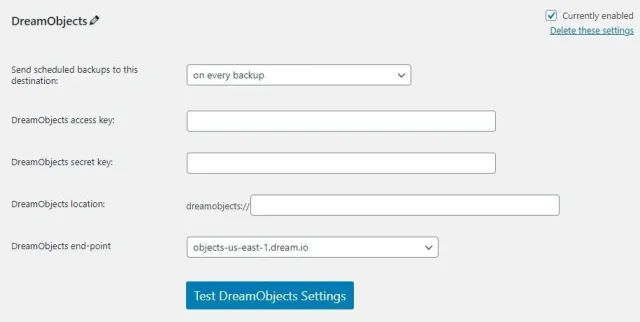
3. In your DreamObjects account, generate the required information and copy and paste it to the relevant UpdraftPlus DreamObjects settings. Next, press the ‘Test DreamObjects Settings’ button in the UpdraftPlus plugin.
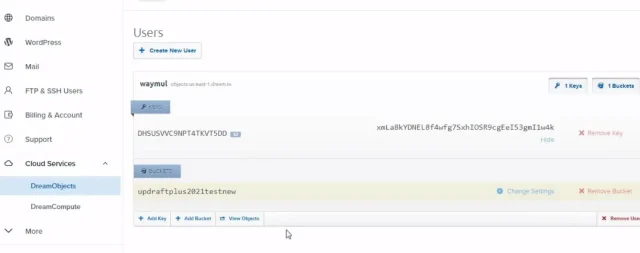
4. Once you have received a “Test was successful” message at the top of the screen, you are now ready to create a backup. This backup will now store the information for your website in your DreamObjects cloud storage account – should you ever need to restore your site using UpdraftPlus.
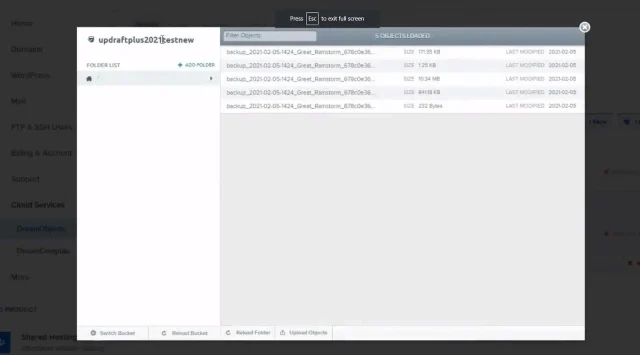
DreamHost by DreamObjects is relatively simple, quick and easy to set-up, providing a secure and cost effective method to store your website’s backups should you ever need them. If you have any questions or comments, be sure to let us know in the comments section below.
Try TeamUpdraft’s full suite of WordPress plugins.
Back up, restore and migrate your WordPress website with UpdraftPlus
Speed up and optimize your WordPress website. Cache your site, clean the database and compress images
Secure your WordPress website. Comprehensive, feature rich and easy to use
Centrally manage all your WordPress websites’ plugins, updates, backups, users, pages and posts from one location
Privacy-friendly analytics for your WordPress site. Get insights without compromising your visitors’ privacy
