UpdraftPlus
Back up, restore and migrate your WordPress website with UpdraftPlus
Google Cloud is one of the trickiest of the remote access methods to set up. The following instructions should see you through – but if you get stumped, then don’t fear. If you have UpdraftPlus Premium, simply submit a support ticket and our team will help you get set up. Alternatively, try out one of the other cloud methods (e.g. Amazon S3, Dropbox, Rackspace Cloud Files – the easiest is Dropbox).
If you’ve not yet signed up for Google Cloud Storage, then you’ll need to. You need both a Google account, and either to sign up for a free trial, or to become a paying customer for Google Cloud.
To allow UpdraftPlus to have access to your Google Drive account, click on ‘Settings’ and select ‘Google Cloud’ from the Remote Storage options; then right click on the ‘Follow this link to your Google API Console’ link and open it in a new window.
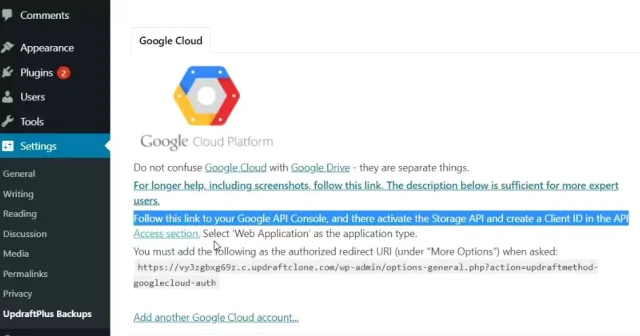
In the newly opened page, press ‘Select a Project’ from the options bar and then ‘New Project’.
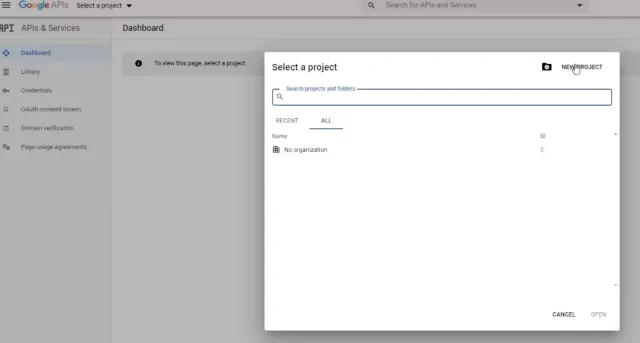
Then fill in this form (just use whatever Project ID Google suggests – it does not matter). Remember to copy and save your “Project ID” name as you will need it later – Then press ‘Create’.
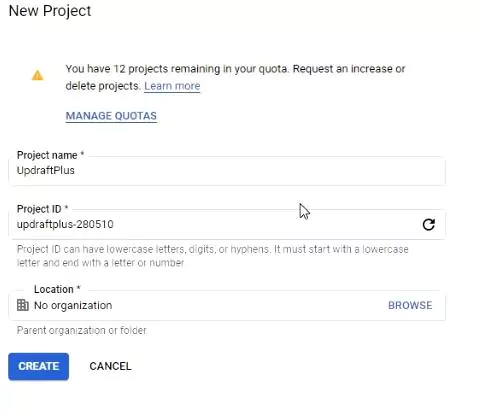
Find the Enable API and Services option in your dashboard. Click on this.
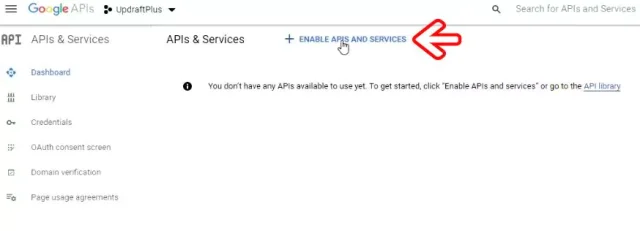
Scroll down and search for ‘Cloud Storage Google’ on the list of services:
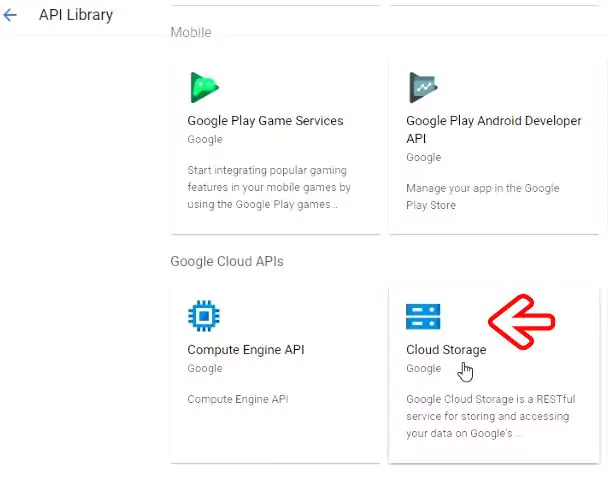
Click the ‘Enable’ button:
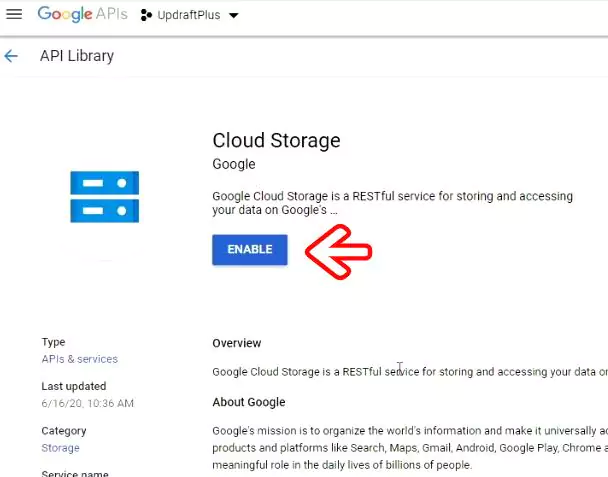
First, you will need to enter some details in the ‘OAuth consent screen’ settings::
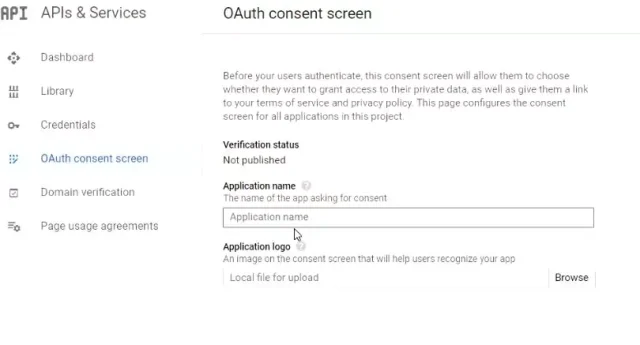
Specifically, you will need to enter a product name and an select an email address. If you see errors later about missing an application name or empty email address, then this is the relevant step. These details are shown back to you in step 7 (below) – Google do not use them for anything else.
Now go to ‘Credentials’ in the left sidebar. This will take you to the Credentials settings for the project.
Move to the ‘Credentials’ tab in the API manager, and click ‘Create Credentials’; then click on ‘OAuth client ID’:
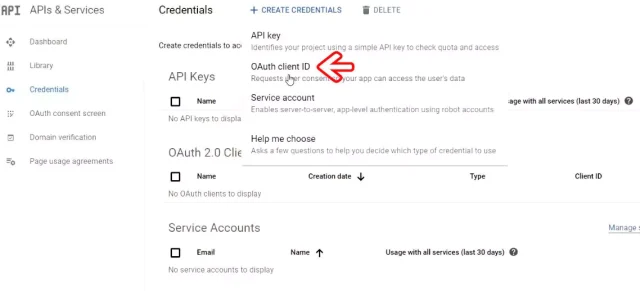
Next, enter some details:
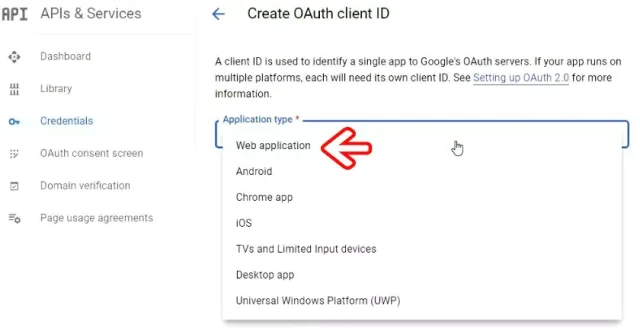
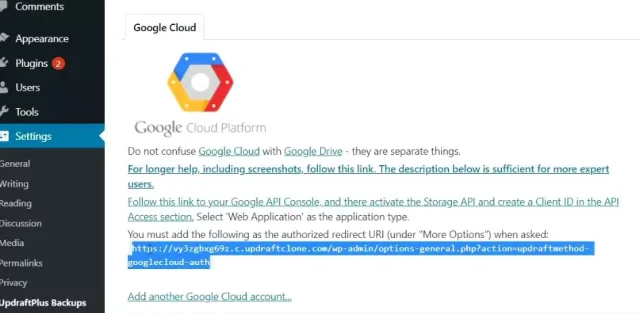
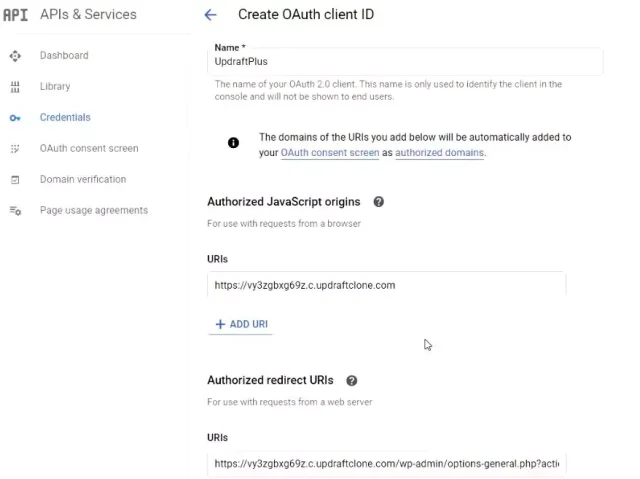
You will then be shown your client ID and secret. Copy both of these somewhere safe for now.
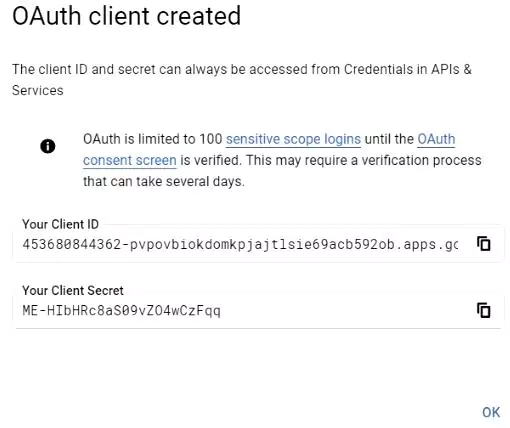
Paste the Client ID, Client Secret and Google Cloud Project ID in the appropriate boxes in your UpdraftPlus Plugin and press ‘Save Changes’ when done.
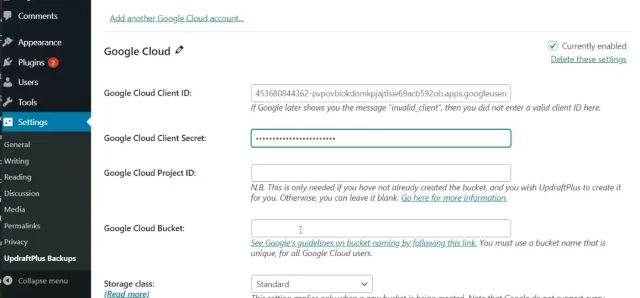
This step is optional, because UpdraftPlus can also create the bucket for you (if you enter your project ID in the UpdraftPlus settings).
In the left menu, open the ‘Storage’ tab, and open ‘Cloud Storage’ then Browser. You will then be given the option to create a bucket (Note: You may need to enable Billing first):
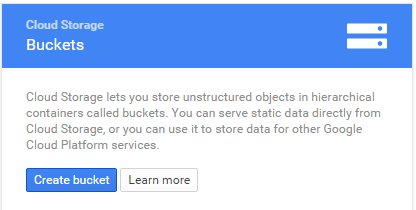
Click ‘Create Bucket’ and fill in the form. The bucket name needs to be globally unique (i.e. unique to all Google Cloud Storage users). Click ‘Create’:
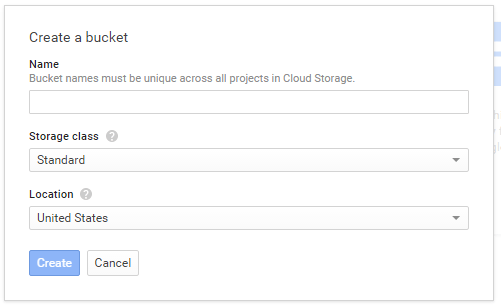
Each project has its own set of buckets. You can now create a folder to store your backups in if you wish.
After clicking ‘Save Changes’, follow the link that WordPress will show you. Tick the boxes and click ‘Allow’ to complete authorisation. The screenshot you then see will be similar to the one below:
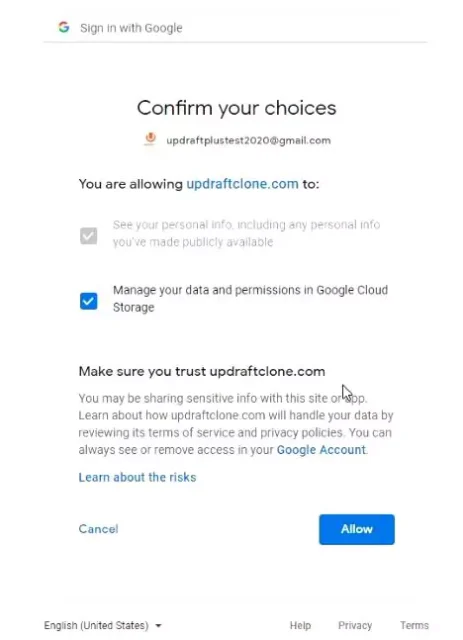
Then, you’re done. You can test your settings with the ‘Test Google Cloud Settings’ button, if you wish.
NOTE: If the settings test or backup fails to access Google Cloud Storage, and instead returns an ‘accessNotConfigured’ error, please try joining the ‘Allow Risky Access Permissions By Unreviewed Apps’ Google group. This group was set up by Google to allow users to access personal apps without requiring the app to be reviewed under Google’s new registration process. After joining the group, attempt to re-authenticate with Google Cloud, then test your settings.
Try TeamUpdraft’s full suite of WordPress plugins.
Back up, restore and migrate your WordPress website with UpdraftPlus
Speed up and optimize your WordPress website. Cache your site, clean the database and compress images
Secure your WordPress website. Comprehensive, feature rich and easy to use
Centrally manage all your WordPress websites’ plugins, updates, backups, users, pages and posts from one location
Privacy-friendly analytics for your WordPress site. Get insights without compromising your visitors’ privacy
