UpdraftPlus
Back up, restore and migrate your WordPress website with UpdraftPlus
In this guide we provide step by step instructions to connect UpdraftPlus with Microsoft Azure.
Go to Azure and sign in
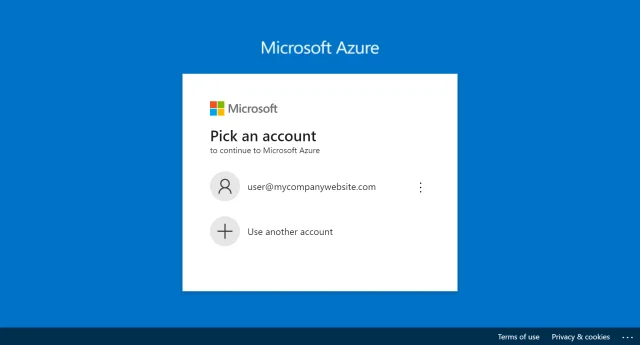
Click Azure Services >> Storage accounts
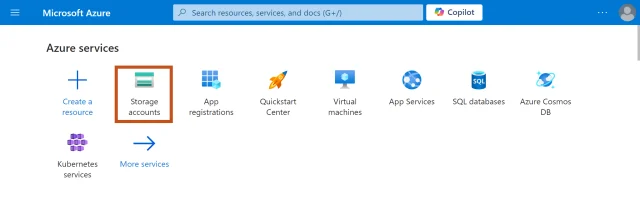
Click the Create storage account button
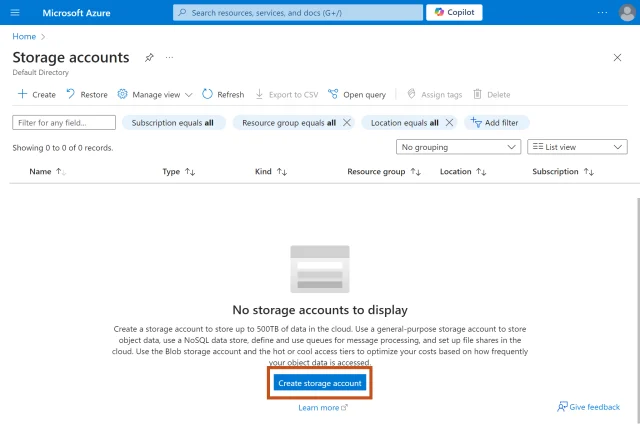
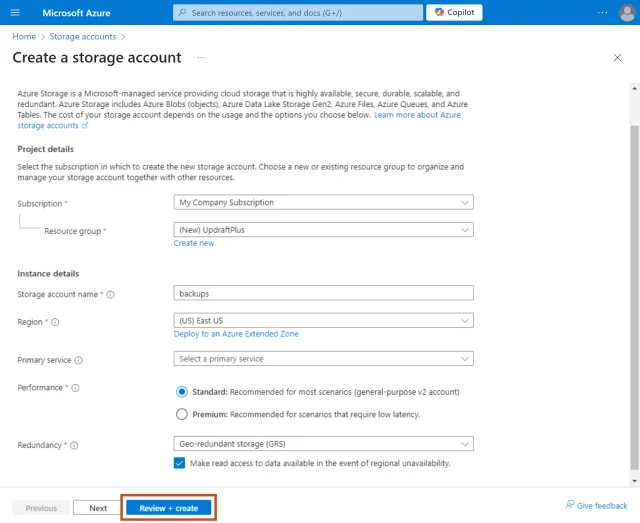
After the deployment has completed, click the Go to resource button
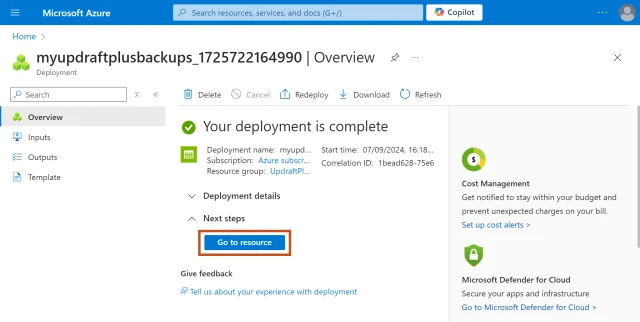
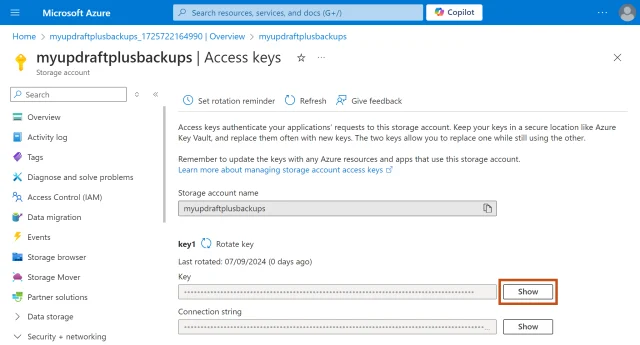
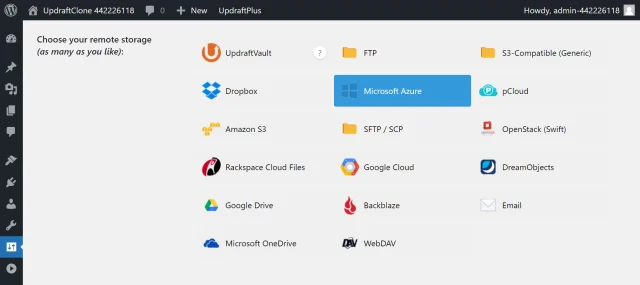
Note: If you want your backups to go into a subfolder, enter a folder name into the Azure Prefix field and it will be created for you.
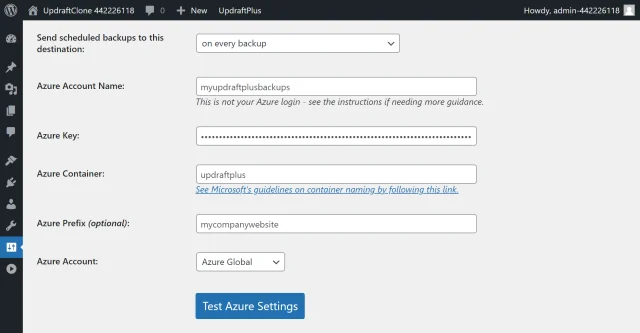
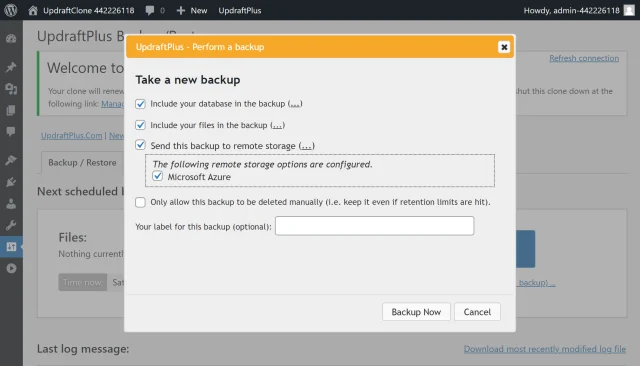
Your backup is secured on Microsoft Azure and is accessible from UpdraftPlus >> Backup / Restore >> Existing backups.
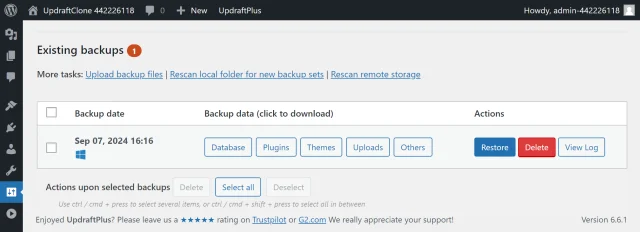
Try TeamUpdraft’s full suite of WordPress plugins.
Back up, restore and migrate your WordPress website with UpdraftPlus
Speed up and optimize your WordPress website. Cache your site, clean the database and compress images
Secure your WordPress website. Comprehensive, feature rich and easy to use
Centrally manage all your WordPress websites’ plugins, updates, backups, users, pages and posts from one location
Privacy-friendly analytics for your WordPress site. Get insights without compromising your visitors’ privacy
