UpdraftPlus
Back up, restore and migrate your WordPress website with UpdraftPlus
Connecting UpdraftPlus to your Microsoft OneDrive storage is quick and simple. The following guide will walk you through the process step by step.
First, go to your UpdraftPlus dashboard and select the settings tab. In the section ‘Choose your remote storage’, select the Microsoft OneDrive option.
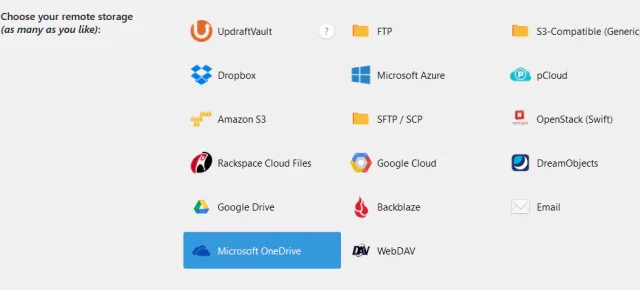
Next, in the OneDrive folder field enter the name of the folder you would like to save your backups to. Once you’ve entered the details scroll down the page and click the ‘Save Changes’ button.
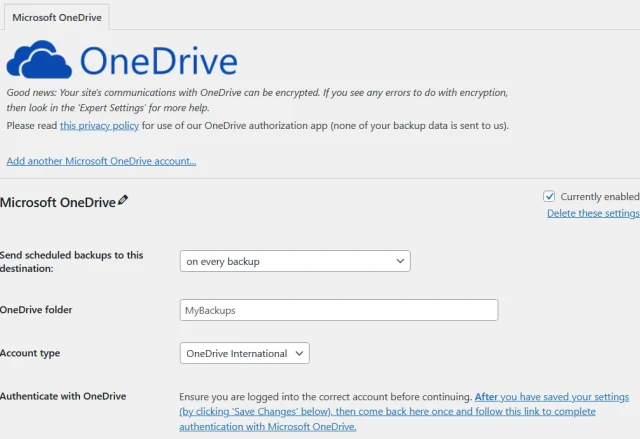
The page will reload and present a page authentication box. Click the link in the box to continue. You will then be presented with the option to select which Microsoft account you would like to use.
After you’ve selected the account you will be asked if you would like to allow the UpdraftPlus app to access your account. Click ‘Yes’. The following screen will present a ‘Complete setup’ button, click the button.
That’s it! Your UpdraftPlus backups are now connected to your Microsoft OneDrive storage.
Try TeamUpdraft’s full suite of WordPress plugins.
Back up, restore and migrate your WordPress website with UpdraftPlus
Speed up and optimize your WordPress website. Cache your site, clean the database and compress images
Secure your WordPress website. Comprehensive, feature rich and easy to use
Centrally manage all your WordPress websites’ plugins, updates, backups, users, pages and posts from one location
Privacy-friendly analytics for your WordPress site. Get insights without compromising your visitors’ privacy
