UpdraftPlus
Back up, restore and migrate your WordPress website with UpdraftPlus
This question is about how to restore your site to the same location and URL. For information on migrating a site, please see our Migration Guide. For information on moving hosts, please see our ‘How to move hosts‘ guide.
In the example below, we are restoring a site that has an accessible WP Admin to a previous backup. If your WP Admin is not accessible, you will need to follow this guide instead.
If you are starting with a fresh installation of WordPress, or if UpdraftPlus is not currently installed, you will need to install and activate UpdraftPlus. For full instructions on how to do this, please see our installation guide.
If restoring a site with a pre-existing UpdraftPlus installation, go to Settings->UpdraftPlus Backups and click the ‘Restore’ button. This will open the ‘Existing Backups’ tab. There you will see a record of your backup, and can move onto Step 3.
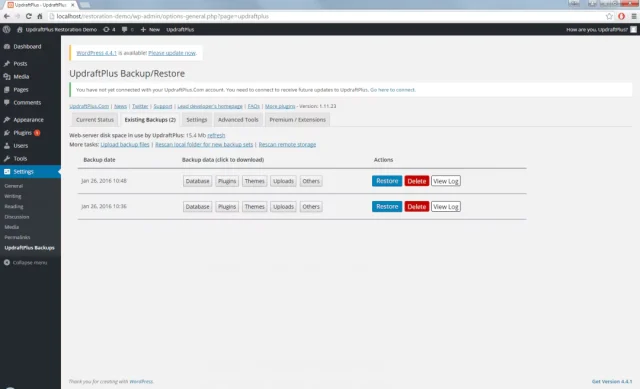
If you do not see a record of your backup, or if this is fresh installation, you will need to import your backup files into UpdraftPlus. There is more than one way to do this – you can use any way you like:
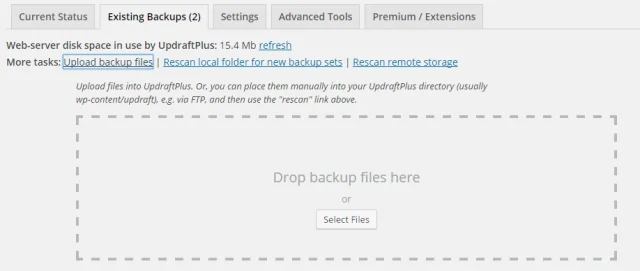
Once you have uploaded the backup set, you should see a record of the backup in the ‘Existing Backups’ tab.
In the Existing Backups tab, click the ‘Restore’ button for the backup set that you want to restore (under the ‘Actions’ column). A pop-up will appear with a list of options to restore:
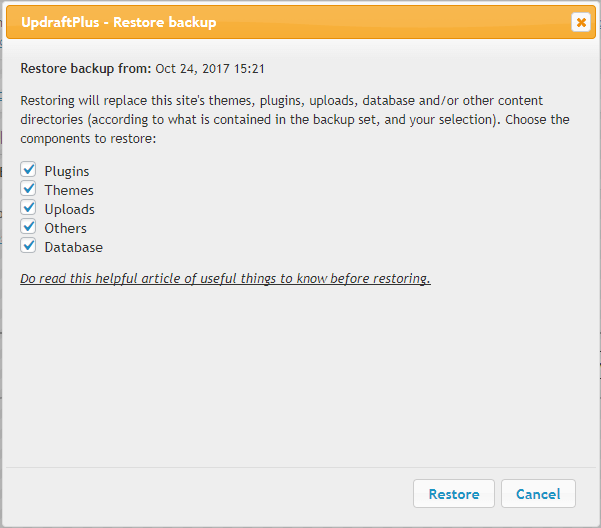
Select whichever parts of the backup that you need to restore. If restoring WP-Core files, you will need to choose whether to restore the wp-config file (This is not needed in most normal restorations).
Once you have selected your required sections to restore, click the ‘Restore’ button.
After clicking ‘Restore’, UpdraftPlus will download (if needed) and process your backup files ready for the restoration.
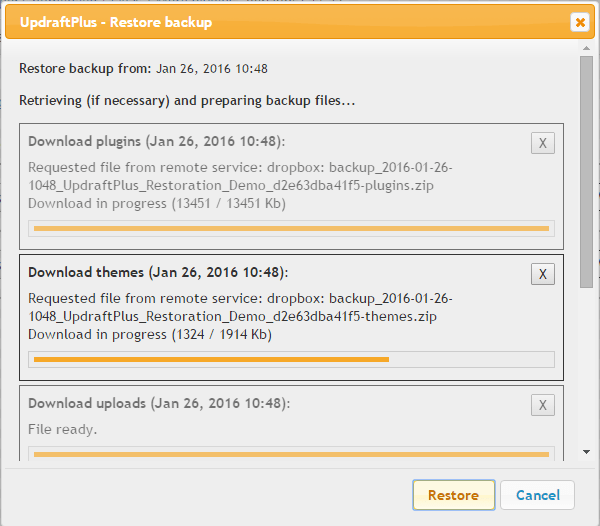
Once this is done, you will receive a confirmation message and warning of any problems that UpdraftPlus has found. If restoring the Database, you DO NOT need to select the ‘Search/Replace database’ option.
If you are happy that there are no problems, click ‘Restore’ again.
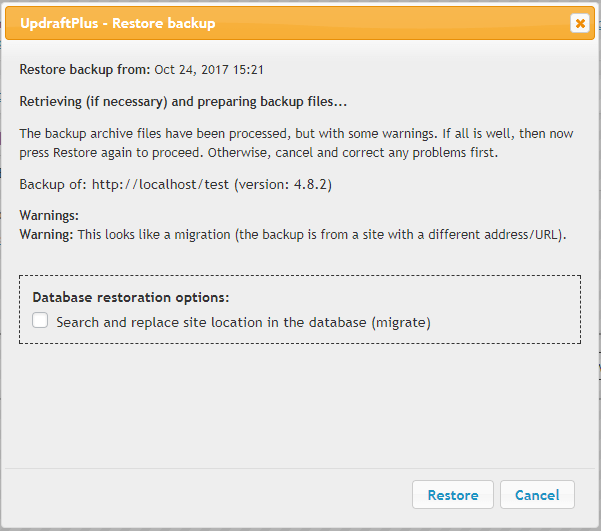
UpdraftPlus will then run the restoration. You can watch the progress:
At the bottom of the screen, hopefully you’ll get the “Restore successful!” message, and the option to return to the main UpdraftPlus page:
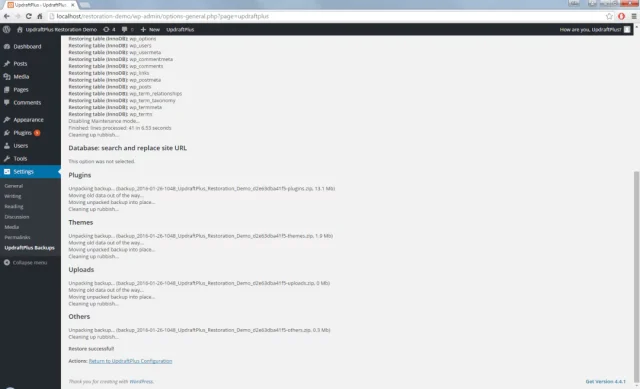
If you do return to the WordPress dashboard, you may have to log in again.
If something went wrong, then don’t panic – it may be easy to fix. If UpdraftPlus has detected that the restoration was timed-out or crashed partway, you should see a notice at the top of the UpdraftPlus settings page with the option to resume the restoration.
Even if this doesn’t work, then there’s still nothing to worry about – the UpdraftPlus backup files are just standard zip and SQL files which can be used to restore your site manually.
Get in touch with our dedicated support team. If you have UpdraftPlus Premium reach out to our Premium support who will prioritize your issue and get it resolved in no time!
Try TeamUpdraft’s full suite of WordPress plugins.
Back up, restore and migrate your WordPress website with UpdraftPlus
Speed up and optimize your WordPress website. Cache your site, clean the database and compress images
Secure your WordPress website. Comprehensive, feature rich and easy to use
Centrally manage all your WordPress websites’ plugins, updates, backups, users, pages and posts from one location
Privacy-friendly analytics for your WordPress site. Get insights without compromising your visitors’ privacy
