UpdraftPlus
Back up, restore and migrate your WordPress website with UpdraftPlus
Restoring your website using UpdraftPlus is generally very reliable. That said, in this article we provide some tips on how to make sure that your restoration runs as smoothly as possible.
CloudFlare and other similar proxy services have shorter timeouts than a normal web host. This can cause problems during the restoration process and so we recommend temporarily disabling them whilst you restore your site.
Depending on the size of your site and the overall hosting environment, your restoration may require extra resources in order to complete successfully.
We recommend having a memory_limit of at least 512M and a max_execution_time of 900 seconds. You can check these values before restoring your site by opening any backup or restoration log file.
The default location of these files is the wp-content / updraft folder. Each filename will begin with the word log, e.g log.2a5c22021ad3.txt.
If your current values are below these recommendations, you may wish to contact your hosting company or server administrator to increase them before starting your restoration.
When UpdraftPlus performs your restoration it uses a temporary location on your web server before moving the files and folders to their correct locations.
For this reason it’s important that you have enough disk space to cope with these additional files. We recommend having at least 50% free space left on your web server before starting your restoration.
In some cases, a timeout can occur if the processing time of the restoration exceeds that of the maximum execution time allowed on your server.
As an example, the uploads component which stores your images and videos can often become very large and take up a significant amount of this time.
If it is several hundred megabytes or more in size, you may wish to restore each component individually rather than all at once, saving the database for last.
If you have a very large website that is several hundreds of megabytes in size or more, restoring your site using the UpdraftPlus Premium WP-CLI commands may be a better option.
The WP-CLI does not require web server or browser access and the process is faster and more efficient.
When you restore your website using UpdraftPlus, it temporarily stores your old files so that you can verify the restoration worked correctly before deleting them.
In order to undertake a new restoration these needs to be deleted. You can do this from the restoration screen shown or by clicking the Delete old folders button located on any of the UpdraftPlus tabs.
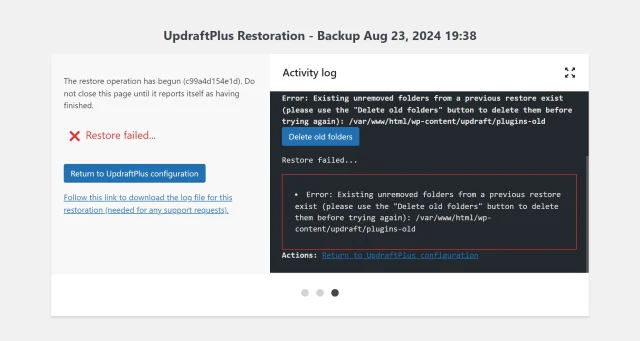
Try TeamUpdraft’s full suite of WordPress plugins.
Back up, restore and migrate your WordPress website with UpdraftPlus
Speed up and optimize your WordPress website. Cache your site, clean the database and compress images
Secure your WordPress website. Comprehensive, feature rich and easy to use
Centrally manage all your WordPress websites’ plugins, updates, backups, users, pages and posts from one location
Privacy-friendly analytics for your WordPress site. Get insights without compromising your visitors’ privacy
