UpdraftPlus
Back up, restore and migrate your WordPress website with UpdraftPlus
Examples: PCLZIP_ERR_BAD_FORMAT(-10): Invalid archive structure; PCLZIP_ERR_BAD_FORMAT (-10) : Unable to find End of Central Dir Record signature
This is a message that it is possible to see during a restoration or migration operation. If it occurs, then it will be when UpdraftPlus is unpacking one of the zip files from your backup. (To be more precise, it is when UpdraftPlus asks WordPress to unzip the zip file, using WordPress’s built-in unzipping functions).
Its meaning is that the zip file was corrupt, and could not be unzipped.
When we have seen this message, the situation has generally been like so: the backup zip itself was fine (don’t panic!), but the corruption occurred either when the user downloaded it from their “source” WordPress site (e.g. the download got terminated, and the user wasn’t told or didn’t spot it), or when the user uploaded it into their “destination” WordPress site. i.e. The download/upload was not successful; the uploaded file is not the same as your original backup zip. Either that, or the user attempted to begin the restoration before the upload operation had completed.
The solution, therefore, is to download and upload the zip again. To test that the download was sound, try opening the zip on your PC/Mac – does it open? If not, then you had a problem when downloading.
If the drag-and-drop uploading widget in the UpdraftPlus dashboard was used previously, then an alternative method is to use FTP to directly place your zips into the wp-content/updraft folder on your website; and then when the upload is complete, pressing the “Rescan local folder for new backup sets” link, as shown below. Then try your restore/migration again.
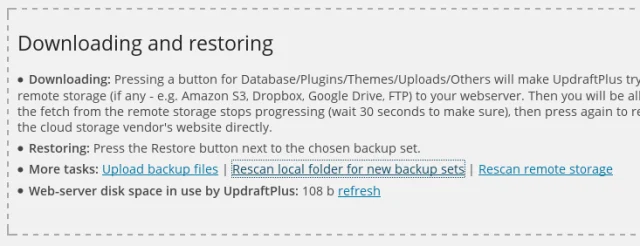
Alternatively, connect your destination site to the same remote storage (e.g. same Dropbox folder, or same Amazon S3 bucket) as the source site. Don’t forget to save the settings – and then click the “Rescan remote storage” link in the screenshot above on the destination site. UpdraftPlus will then be able to fetch the backup directly – you won’t need to make sure that your download/upload cycle goes smoothly.
Try TeamUpdraft’s full suite of WordPress plugins.
Back up, restore and migrate your WordPress website with UpdraftPlus
Speed up and optimize your WordPress website. Cache your site, clean the database and compress images
Secure your WordPress website. Comprehensive, feature rich and easy to use
Centrally manage all your WordPress websites’ plugins, updates, backups, users, pages and posts from one location
Privacy-friendly analytics for your WordPress site. Get insights without compromising your visitors’ privacy
