UpdraftPlus
Back up, restore and migrate your WordPress website with UpdraftPlus
Running a WooCommerce store is not easy. Your store’s plugins, themes, WordPress version and WooCommerce all need regular updates, which are highly recommended as they can help improve your overall store functionality.
But making changes on the live store can be problematic – especially in case of new updates and features. UpdraftPlus lets you clone a site by creating an operational copy, providing a safe environment that allows you to test the latest updates and changes. This method ensures you avoid any kind of crash or unexpected behaviour when you make the actual live updates.
More than just a backup plugin, UpdraftPlus can be used to clone your WooCommerce store in just a few clicks. The best part is, you can do it all from the WordPress dashboard itself.
First, ensure the UpdraftPlus plugin is installed on your site. You can use the free or Premium version of the plugin.
Before you start, make sure you turn off any proxies that are between you and your site, such as Cloudflare, GoDaddy’s “Preview DNS” proxy or Opera Turbo/Road mode as these can potentially interfere with the clone process. Caching and minifying plugins are also a possible cause of migration problems. If possible, disable these before you create your backup – or alternatively, turn them off if the migration stumbles.
Please follow these steps:
To keep it simple we will use the following source and destination site.
Source site : https://localhost/wc
Destination Site : https://localhost/wcclone
Ensure that the destination site has a fresh copy of WordPress installed on it. The source site will be your WooCommerce store.
First, ensure that UpdraftPlus is present on both the source and the destination site.
Go to the ‘Migrate/Clone’ tab of your destination site. Click on the ‘Receive a backup from a remote site’ button to open settings.
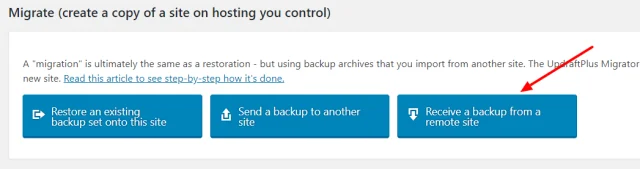
You do not need to change any settings. Click on the ‘Create Key’ button.
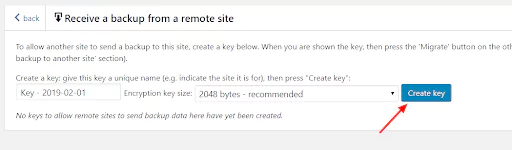
Copy the generated key as this will be required soon.
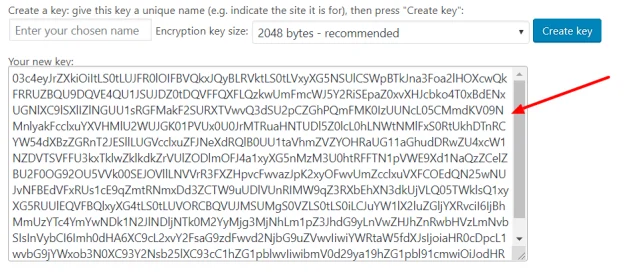
Next, head over to the source site and go to the ‘Migrate/Clone’ tab. Click on the button ‘Send a backup to another site’.
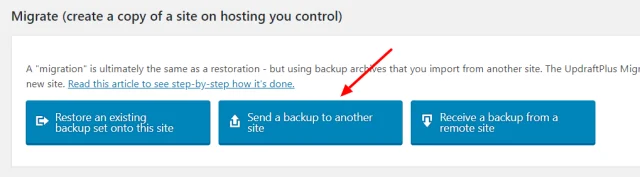
Click on the ‘Add a site’ link and paste the site key that you just copied from destination site.
Next, click the ‘Add a site’ button.
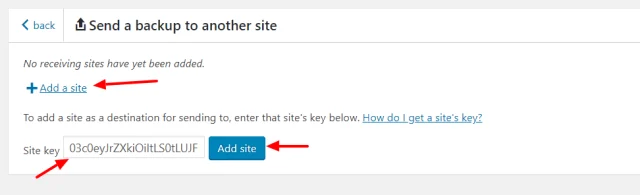
You should now see the destination site URL and a ‘Send’ button. Click the ‘Send’ button.
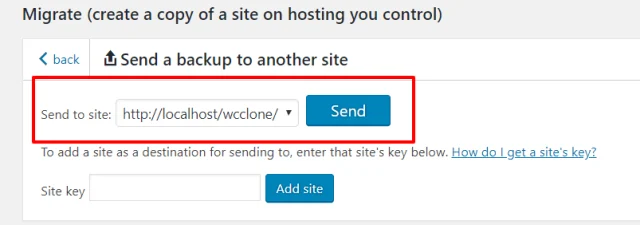
Next, you will be asked to select the options that you want to clone. Typically you need to choose all options except ‘WordPress core’ as we have already installed WordPress on our destination site.
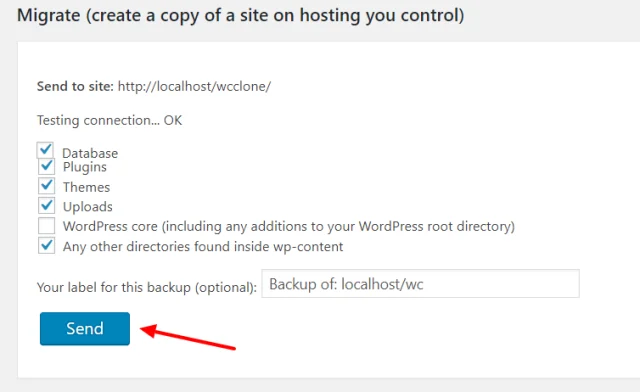
One you have ticked all the options required, click the ‘Send’ button. UpdraftPlus will now start the process of migrating your site to the destination site. This will take some time depending on the size of your online store. After completion of the process, you should see the backup set in ‘Existing Backups’.

This indicates that the source site has successfully sent a backup set to the destination site.
Once you have completed the above steps, head over to the destination site. In the ‘Existing Backups’, you will now see the backup set which was sent by your source site (your WooCommerce store).

Click the ‘Restore’ button and then tick all options.
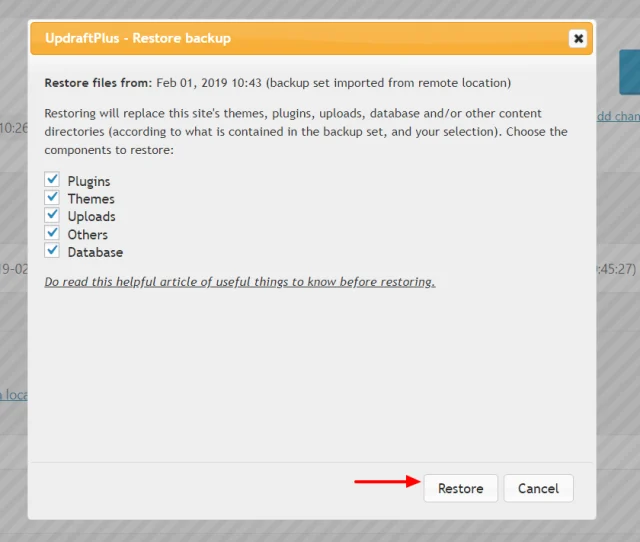
Next, you will see a checkbox for database restoration options. Tick the checkbox and continue the process. As we are restoring the database of the source site, we need to update the URLs with the new site URLs.
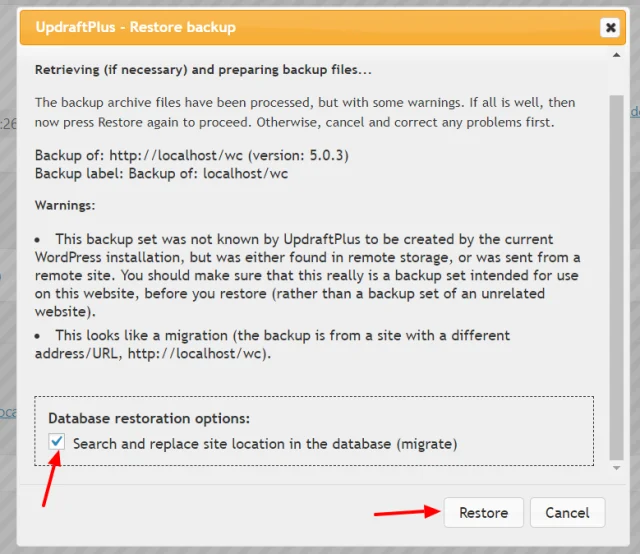
Be patient and wait for UpdraftPlus to finish the process of migration. Once complete, log out of the dashboard.
Login again and you will see your WooCommerce store has been cloned successfully.
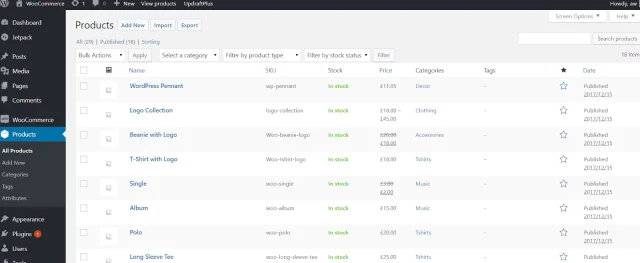
Cloning a WooCommerce site might seem like a big task that requires a lot of technical expertise, but with UpdraftPlus, you can simply and quickly clone your WooCommerce Store in just a few clicks.
Try TeamUpdraft’s full suite of WordPress plugins.
Back up, restore and migrate your WordPress website with UpdraftPlus
Speed up and optimize your WordPress website. Cache your site, clean the database and compress images
Secure your WordPress website. Comprehensive, feature rich and easy to use
Centrally manage all your WordPress websites’ plugins, updates, backups, users, pages and posts from one location
Privacy-friendly analytics for your WordPress site. Get insights without compromising your visitors’ privacy
